The ‘Projection’ function will adjust the X and/or Y and/or Z – coordinates of the selection to the entered value(s). This function is mainly used to correct inaccuracies in the point coordinates. These inaccuracies cause trouble in the plate definition and later in the results.
How do I see/check if there’s an inaccuracy in the point coordinates?
- In a 3D view this model looks fine.
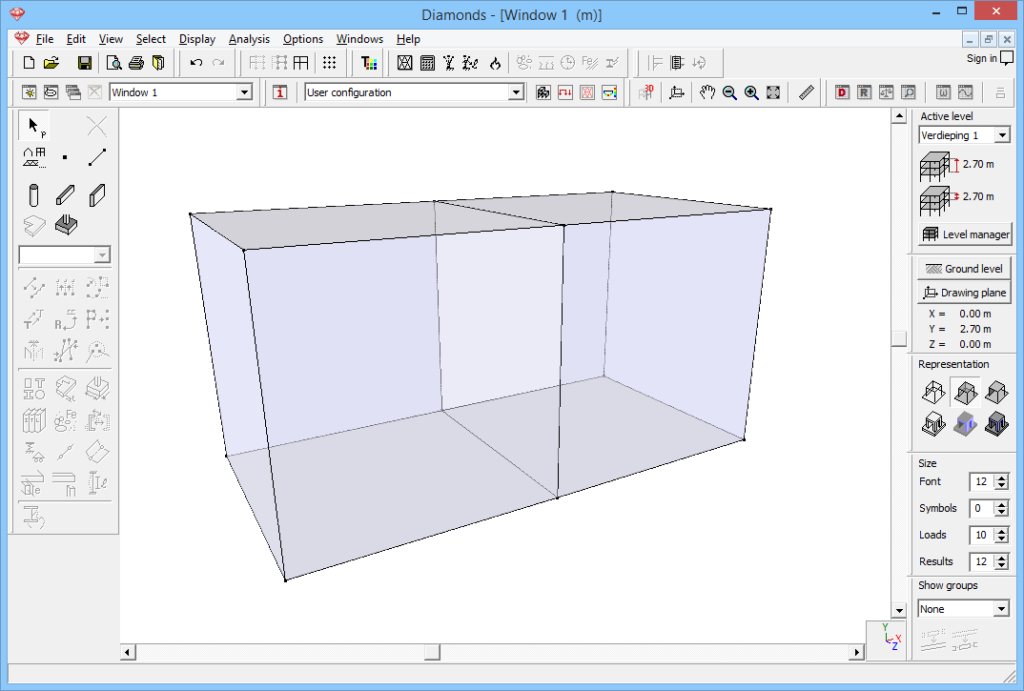
- But when zooming in a front view, some lines become ‘bolt’. This indicates inaccuracies in the point coordinates.
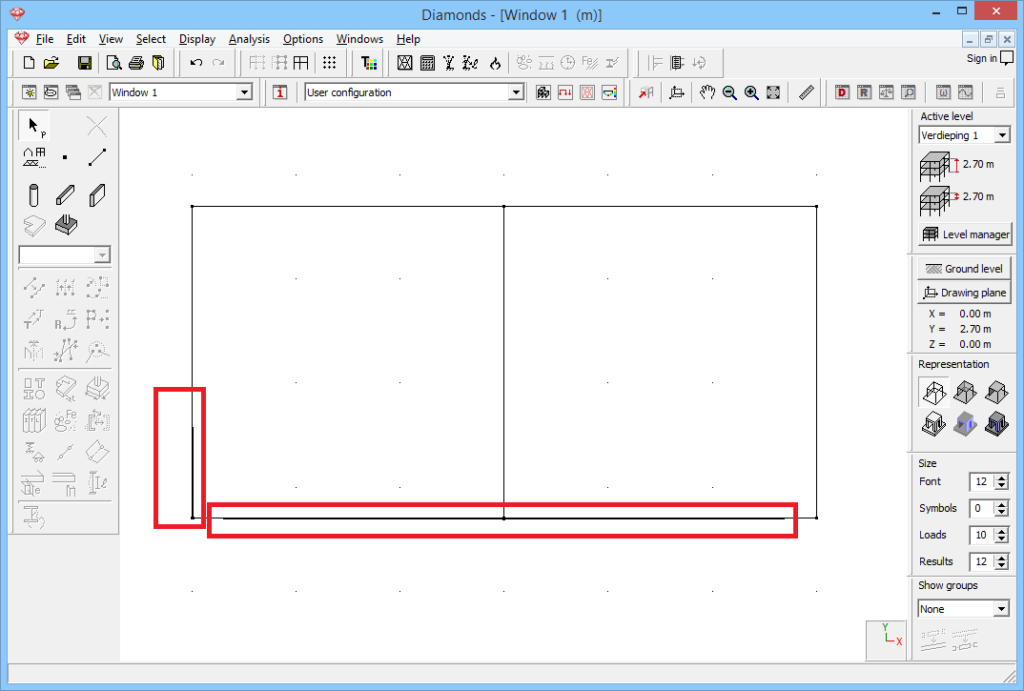
- For the selected wall (use a selection box to select!!) all X-coordinates should be the same. But in the Data table
 you see small differences.
you see small differences.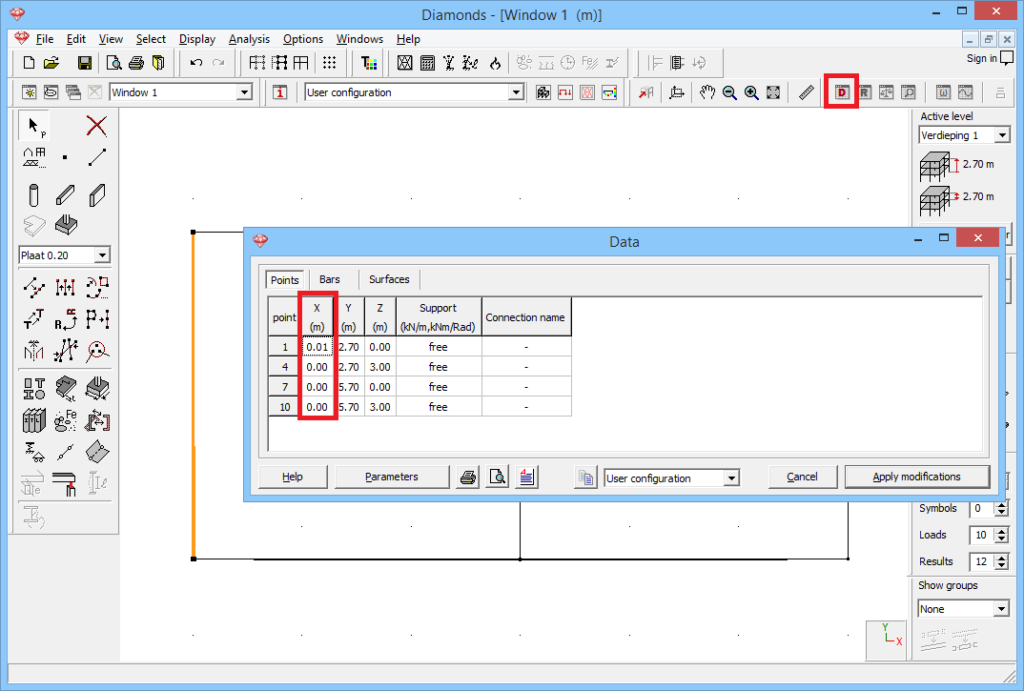
How do I fix this using the Projection function?
- Copy (CTRL+C) the desired X-coordinate from the Data table.
- Click on
 .
. - Click on the third icon to enter an X-coordinate. Paste (CTRL+P) the coordinate.

- Click ‘OK’. All selected points have the same X-coordinate now.
- Repeat this as many times as needed.
- Don’t forget to verify the Y and Z-direction as well! But usually the problem is solved after checking the X- and Z-direction.
De ‘Projectie’ functie zal de X en/ of Y en/ of Z coördinaten van de selectie aanpassen naar de ingevulde waarden. Deze functie wordt voornamelijk gebruikt om onvolmaaktheden in de puntcoördinaten te corrigeren. Deze onvolmaaktheden zorgen namelijk voor problemen in de plaat definitie en in een later stadium in de resultaten.
Hoe kan ik zien/ controleren of er onvolmaaktheden in de puntcoördinaten zitten?
- In een 3D zicht lijkt dit model in orde.
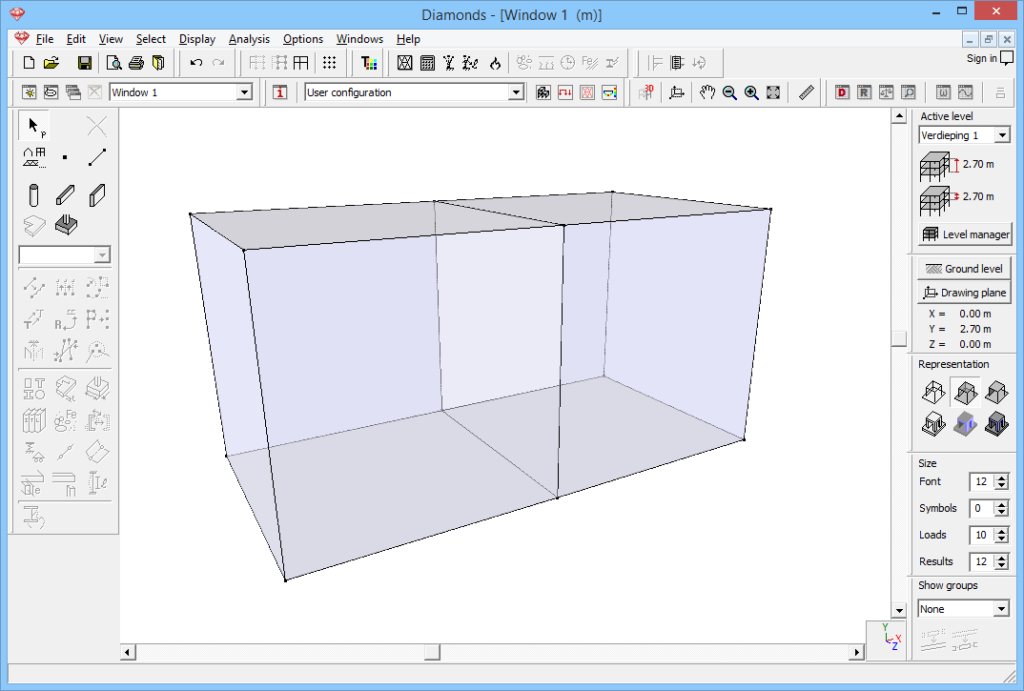
- Maar wanneer je inzoomt op een vooraanzicht, worden sommige lijnen ‘vetter’ dan andere. De ‘vette’ lijnen wijzen op onvolmaaktheden.
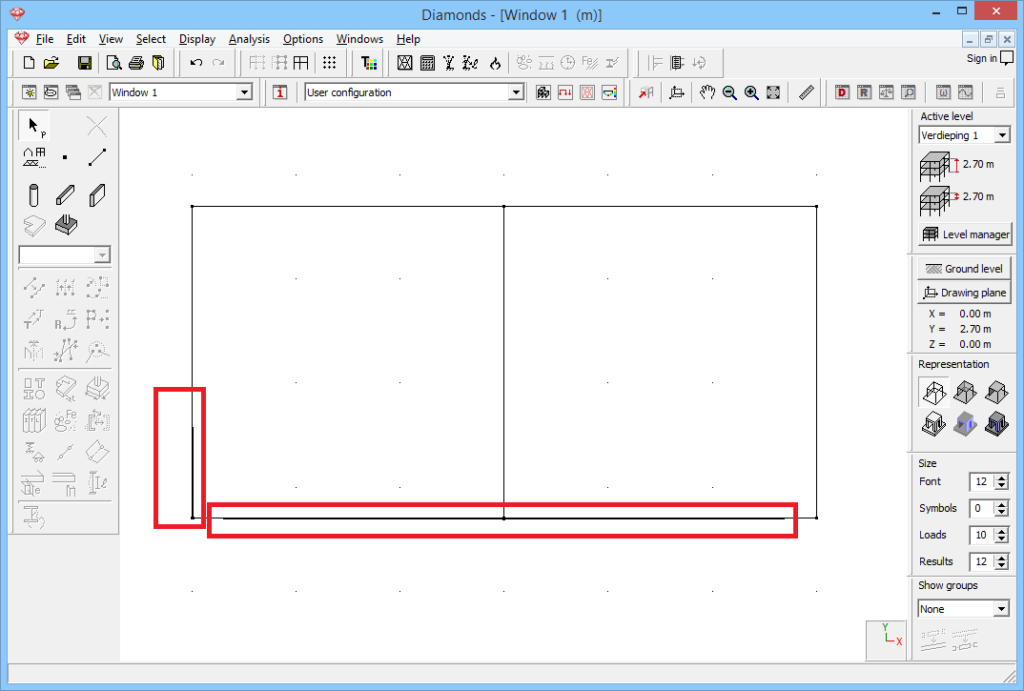
- Op onderstaande figuur is een wand geselecteerd. Voor deze wand zouden alle X-coördinaten hetzelfde moeten zijn.
Selecteer de wand (gebruik hiervoor een selectiekader!) en open de Data tabel . In deze data tabel zie je kleine afwijkingen.
. In deze data tabel zie je kleine afwijkingen.
Soms moet je zelfs iets meer cijfers na de komma vragen (via menu Opties > Eenheden en decimalen) om de afwijking te kunnen zien!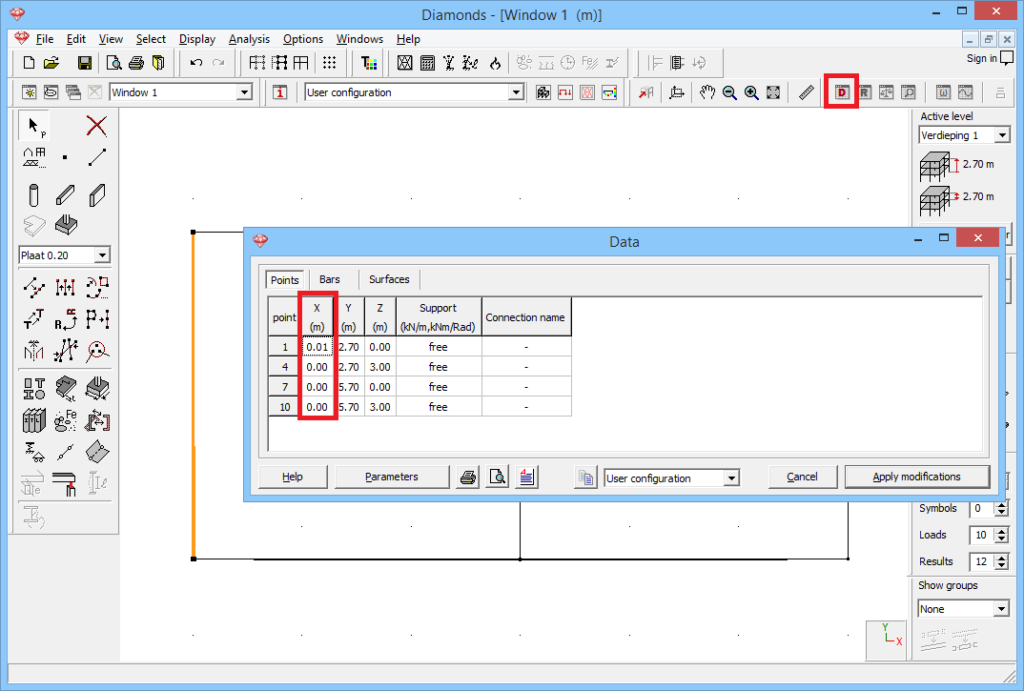
Hoe los ik dit op met behulp van de projectiefunctie?
- Kopieer (CTRL+C) de gewenste X coördinaat uit de Data Tabel
 .
. - Met de muren geselecteerd, klik op de knop
 .
. - Klik op het derde icoon. Hier kan je enkel een X coördinaat invullen. Plak (CTRL+P) de coördinaat.

- Klik op ‘OK’. Alle geselecteerde punten hebben nu dezelfde X-coördinaat.
- Herhaal deze werkwijze zo vaak als nodig.
- Vergeet niet om ook de coördinaten in de Y en Z-richting op dezelfde manier na te kijken. Maar meestal is het probleem verholpen door de X en Z-coördinaten te corrigeren.
La fonction ‘Projection’ ajustera les coordonnées X et/ou Y et/ou Z de la sélection vers les valeurs saisies. Cette fonction est principalement utilisée pour corriger les imprécisions dans les coordonnées des points. Ces imprécisions causent des problèmes dans la définition des plaques et plus tard dans les résultats.
Comment puis-je voir/vérifier s’il y a des imprécisions dans les coordonnées des points?
- Dans une vue 3D, ce modèle semble bien.
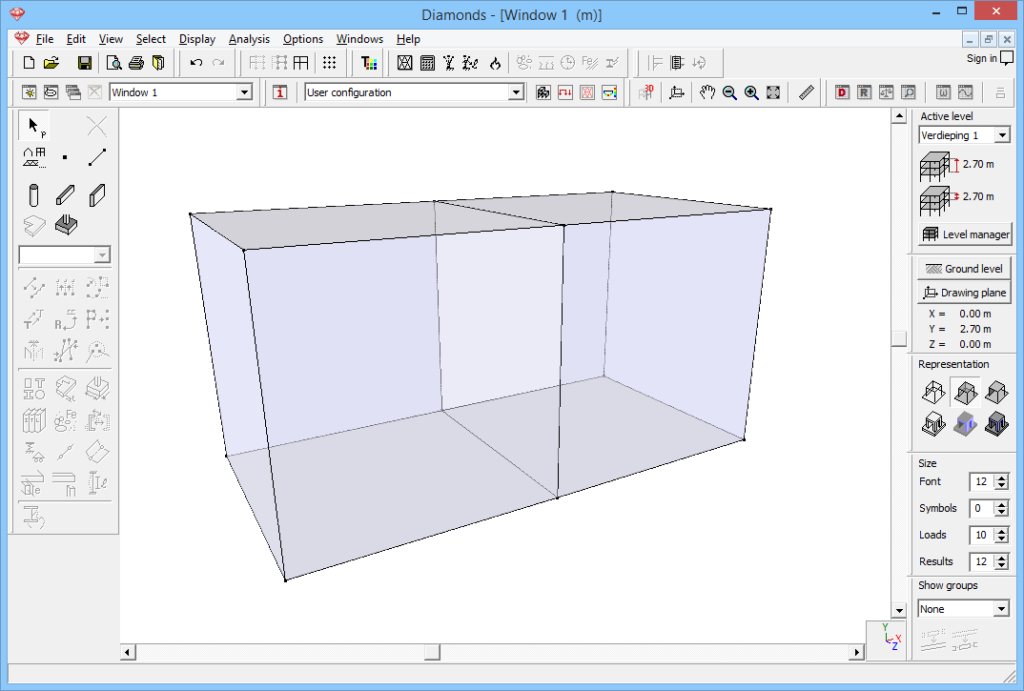
- Cela indique des imprécisions dans les coordonnées des points.
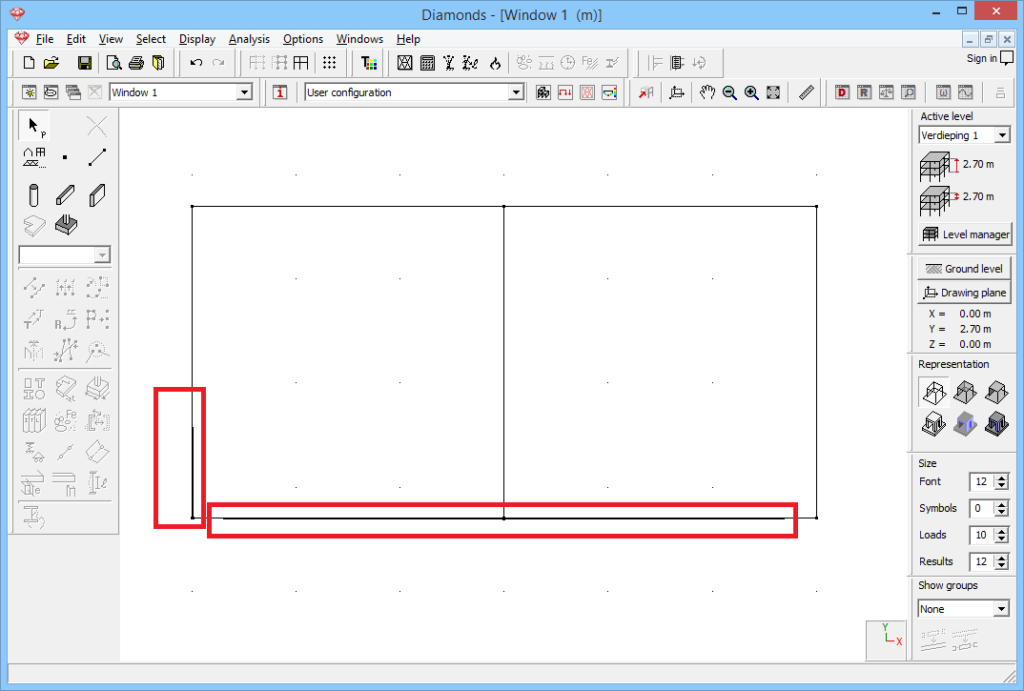
- Un mur a été sélectionné dans la figure ci-dessous. Pour ce mur, toutes les coordonnées X doivent être identiques.
Sélectionnez le mur (utilisez un chapiteau pour cela !) et ouvrez le tableau de données . Dans ce tableau de données, vous pouvez voir de petits différences.
. Dans ce tableau de données, vous pouvez voir de petits différences.
Il faut même parfois demander un peu plus de chiffres après la virgule (via le menu Options > Unités et Décimales) pour voir ces différences!
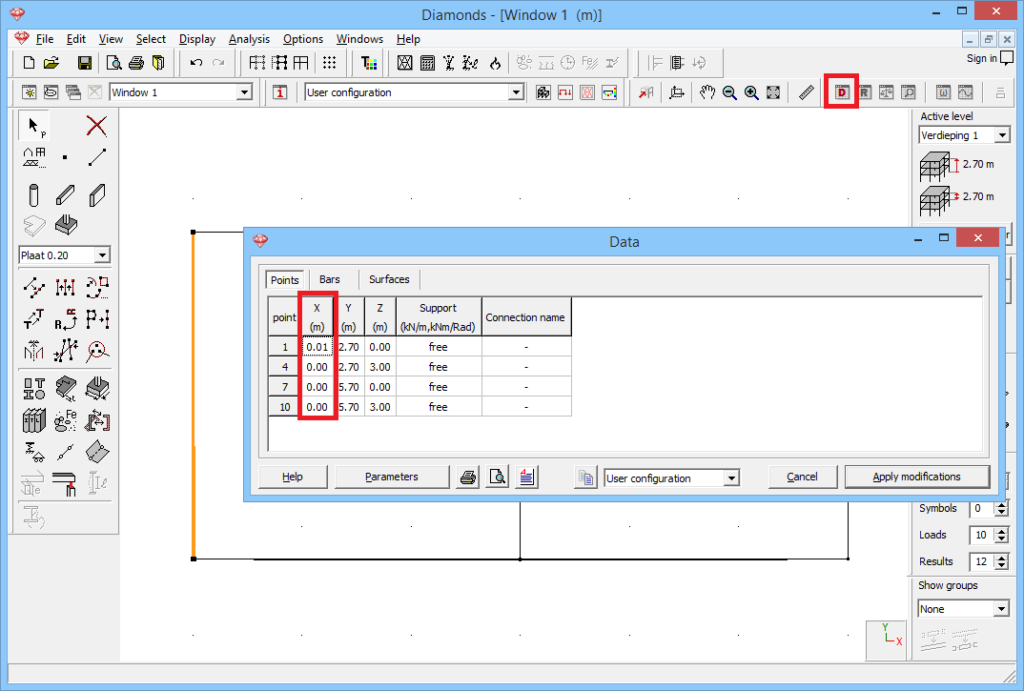
How do I fix this using the Projection function?
- Copiez (CTRL+C) la coordonnée X souhaitée à partir de la table de données
 .
. - Avec le mur sélectionné, cliquez sur le bouton
 .
. - Cliquez sur la troisième icône. Ici, vous ne pouvez entrer qu’une coordonnée X. Collez (CTRL+P) la coordonnée.

- Cliquez sur OK’. Maintenant, tous les points sélectionnés ont la même coordonnée X.
- Répétez cette opération autant de fois que nécessaire.
- N’oubliez pas de vérifier également les directions Y et Z ! Mais généralement, le problème est résolu après avoir vérifié les directions X et Z.

