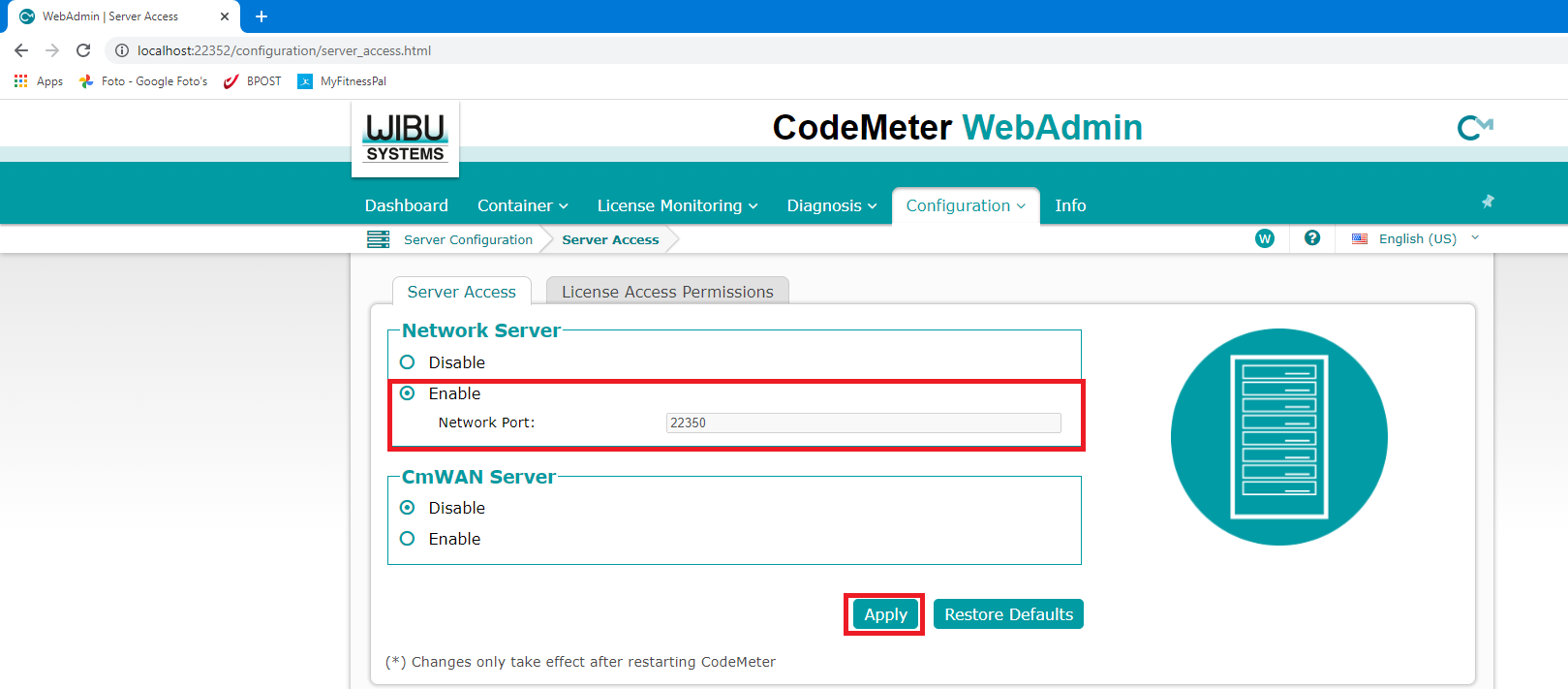Before installing, you need to decide how the license dongle(s)  will be managed:
will be managed:
- Locally: the license dongle is plugged into the same computer as the one on which the BuildSoft software is used.
The installation instructions can be found here. - Over network: the license dongle is plugged into a license server and is thus not plugged into the same computer as the one on which the BuildSoft software is used.
The installation instructions can be found below.
On the license server machine
The license server machine can be any physical computer in the network. This does not necessarily has to be the file server.
- Download and install Codemeter Control Center (= program for the license management).
- Plug the CodeMeter dongle directly in the server. Do not use an USB hub!
- Open the program CodeMeter Control Center (Start > All Programs > CodeMeter).
- Select the dongle from the list and click on the button Webadmin. An internet page will open.
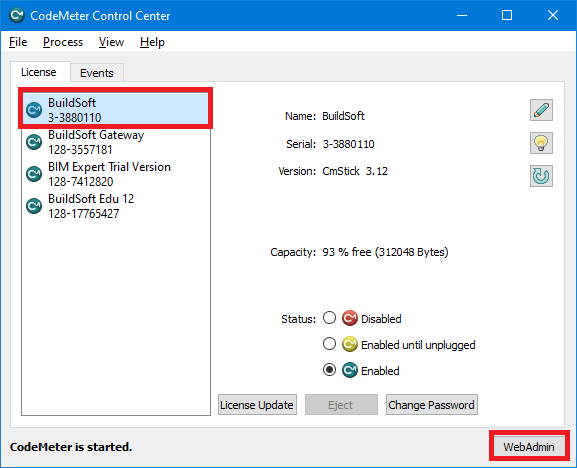
- On the internet page, go to Configuration > Server > Server Access.
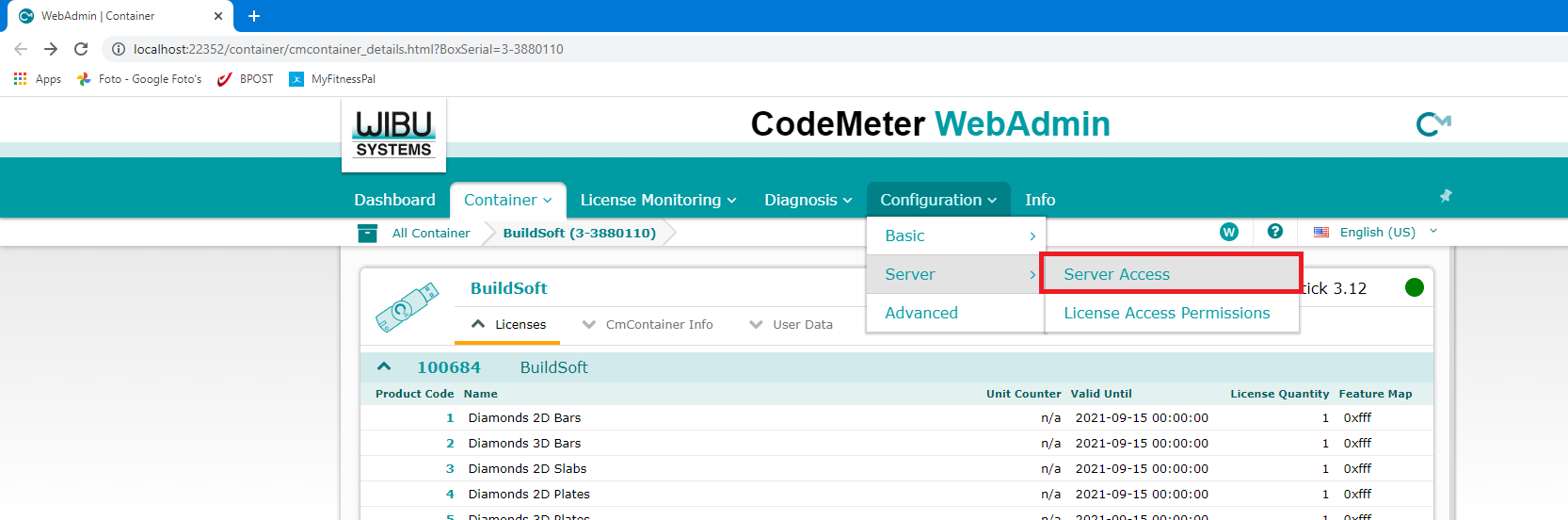
- Tick Run network server and hit Apply.
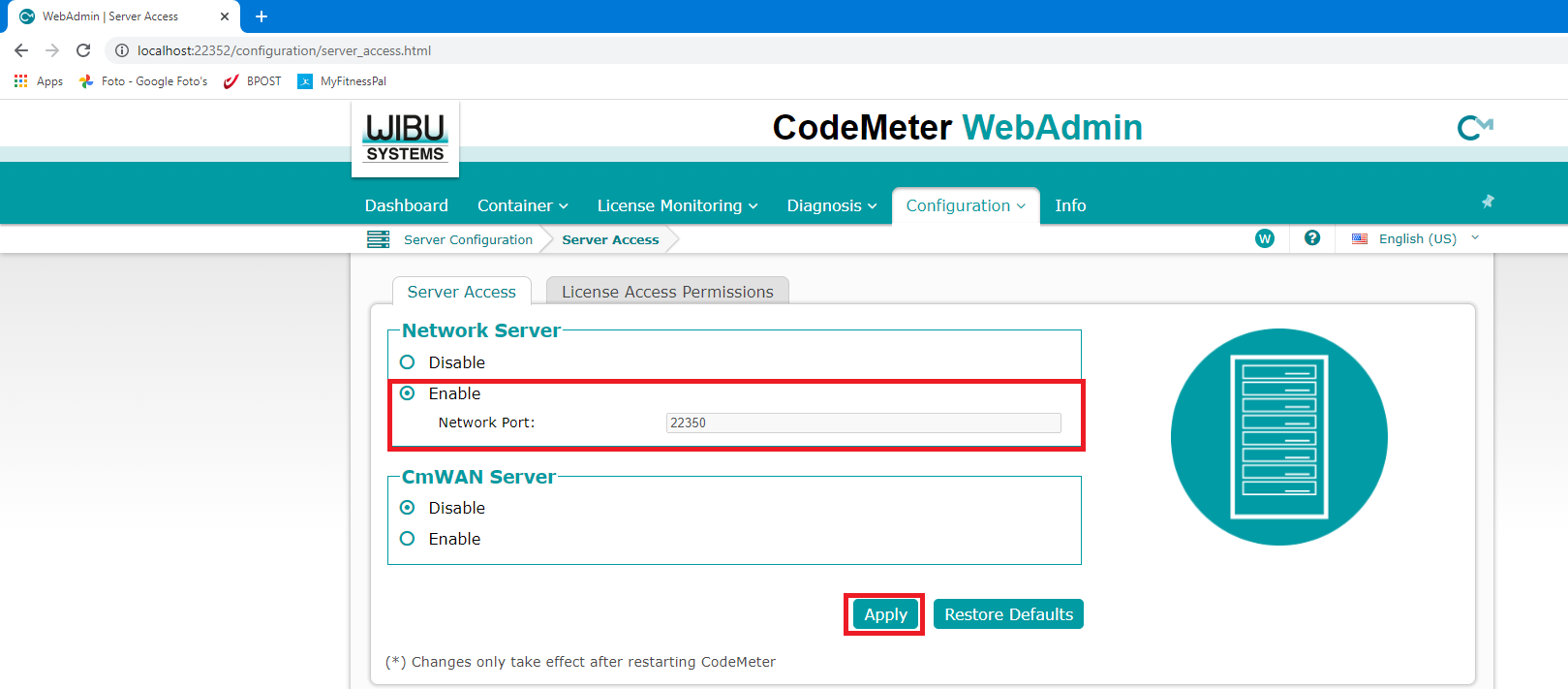
- Repeat steps 4 to 6 for any other CodeMeter dongle(s) you have.
On each client machine
You can install the buildsoft software on multiple computers (even if you only have one license). But the amount of computers on which you can run the software, depends on the number of licenses you have. For example: you have installed Diamonds on 3 computers, but only have 2 licenses. Then you can run Diamonds on 2 computers simultaneously.
- Install CodeMeter Control Center.
Note: The numbers of the license dongles plugged into the license server, will never be visible in the CodeMeter Control Center on the client’s side. Only local branched dongles are visible. - Install the BuildSoft software of your choice.
- If you want to connect to the license server machine using a VPN-connection, do step 1 from the additional settings below.
Additional settings
If the licenses are not automatically picked up by the client with the above method, you could try one of the following solutions.
- Point the client to the server (required when using a VPN connection)
- Open the program Codemeter Control Center on the client machine (Start > All Programs > CodeMeter).
- Click on the button Webadmin. An internet page will open.
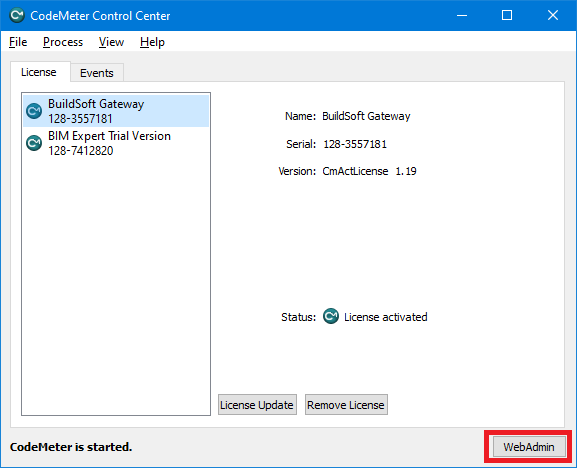
- On the internet page, go to Configuration > Basic > Server Search List.
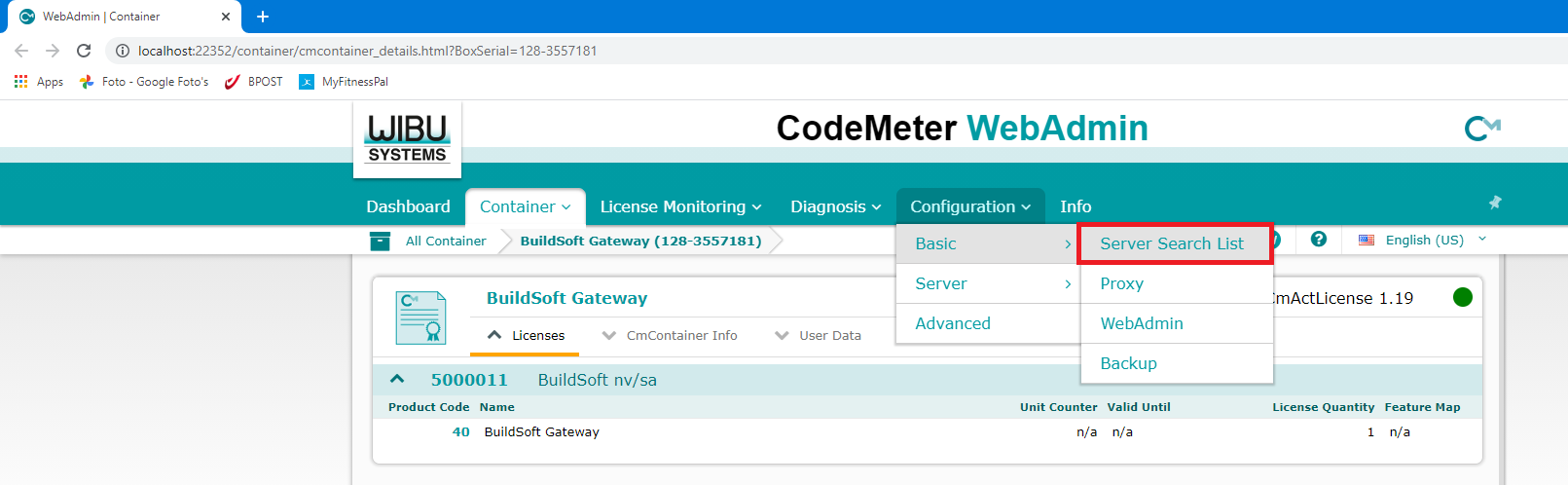
- Click on Add new server and enter the IP address of the server machine. For example: 192.0.1.66. Hit Add and then Apply.
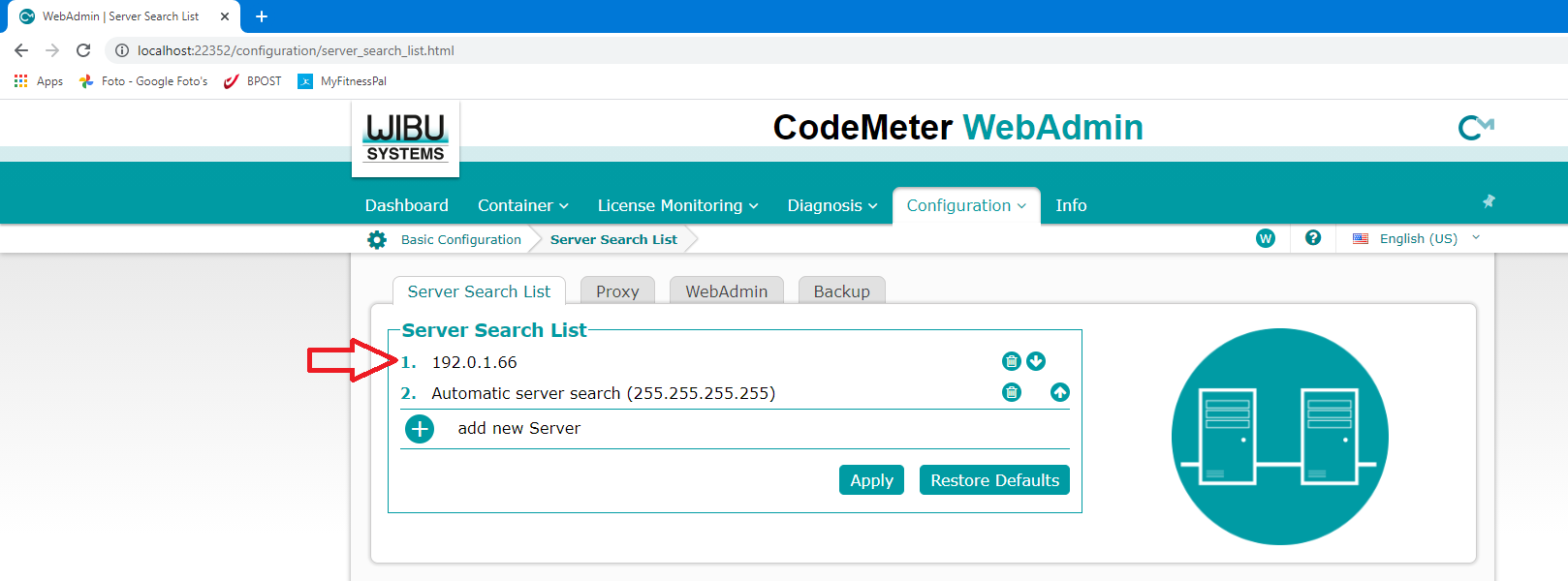
- The Server Search List will also contains the line Automatic server search (255.255.255.255). Remove that line from the Server Search List. This will make the start-up process of our software quicker.
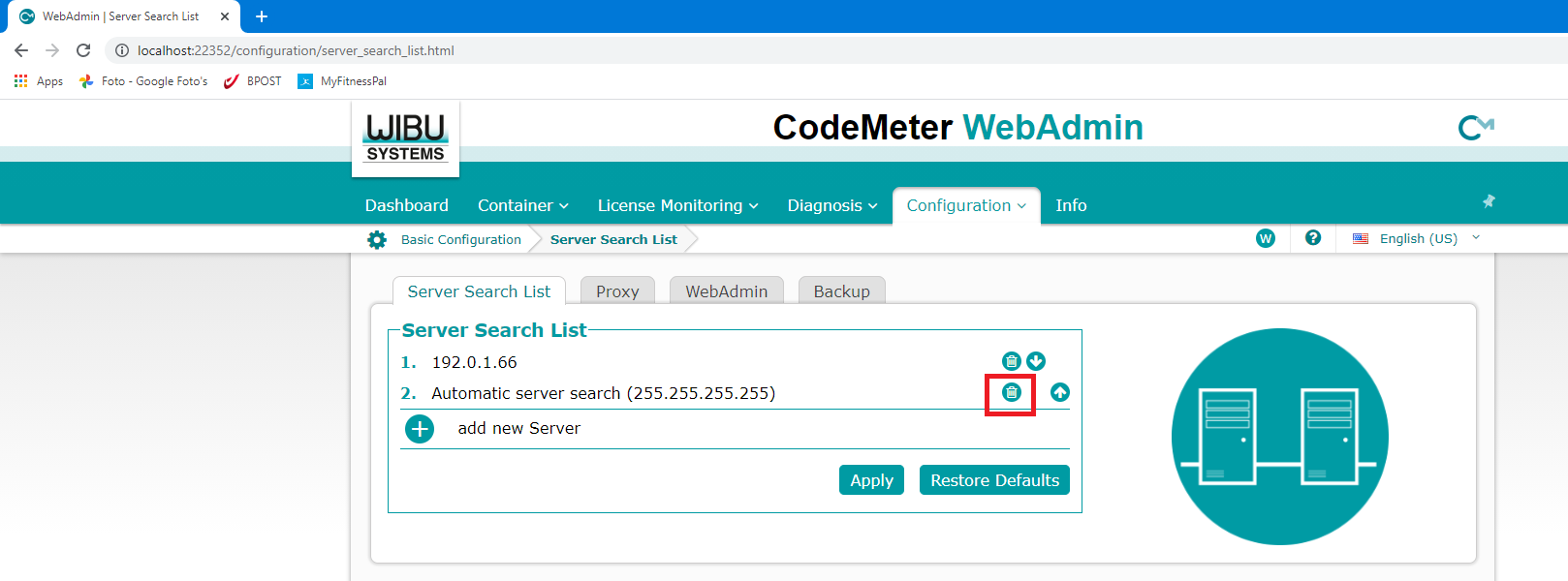
- Add CodeMeter Control Center as a safe program to the Windows Firewall.
- Go to Start > Control Panel > System and Security. Select Allow a program through Windows Firewall.
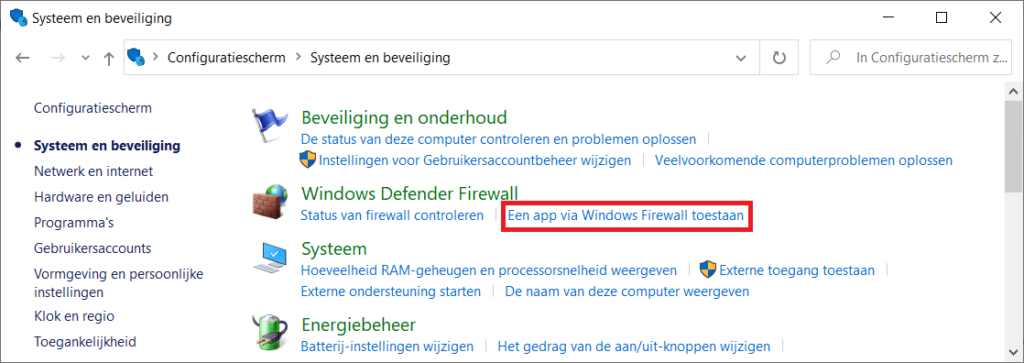
- Click on Change settings.
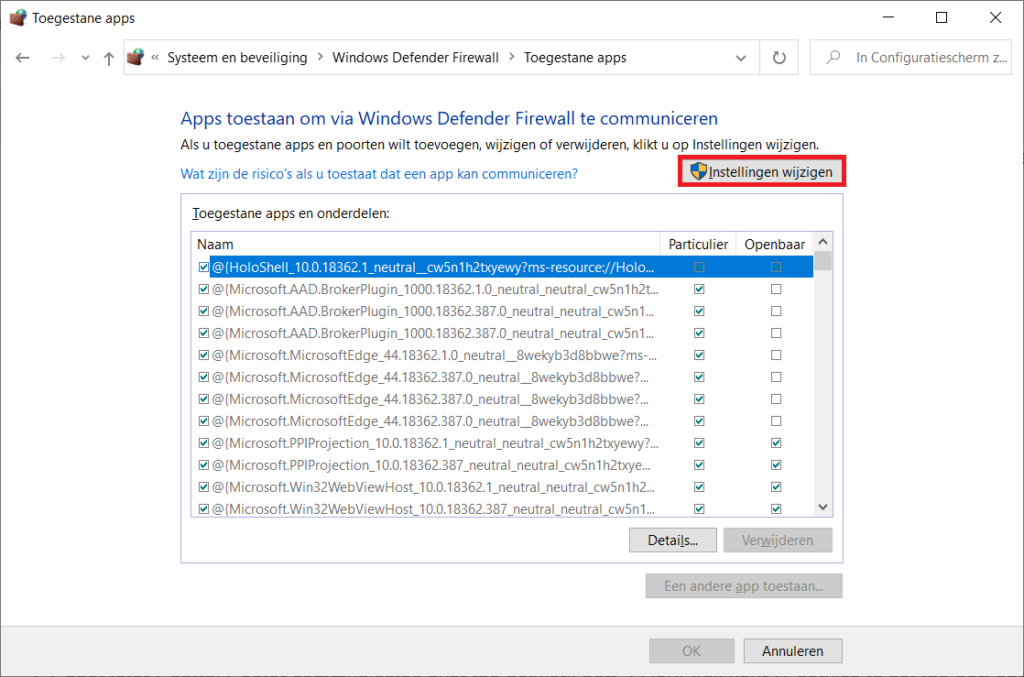
- Then click on Allow another app.
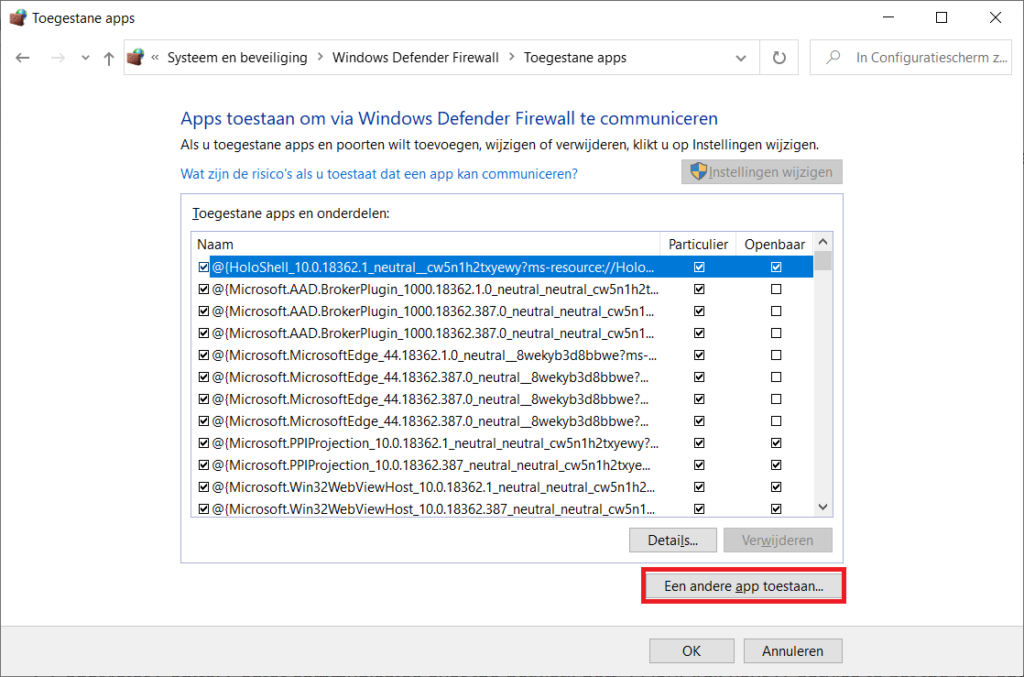
- Click on Browse…. Navigate to C:\Program Files\CodeMeter\Runtime\bin\ and select CmWebAdmin.exe. Click on Open.
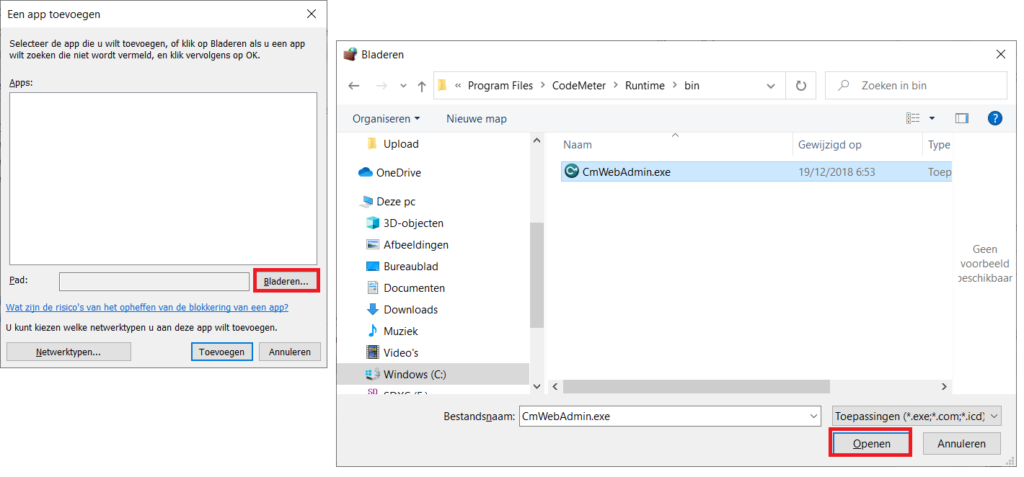 And then on Add.
And then on Add.

- Do the same for Codemeter.exe in the path C:\Program Files (x86)\CodeMeter\Runtime\bin\.
And CodemeterCC.exe in the path C:\Program Files (x86)\CodeMeter\Runtime\bin\.
- Go to Start > Control Panel > System and Security. Select Allow a program through Windows Firewall.
- On the server (via Configuration > Server > Server Access) , you can see which network port is used for the communication, usually it’s 22350.
Ask your IT-service to set the port open in the Firewall if the above didn’t help.
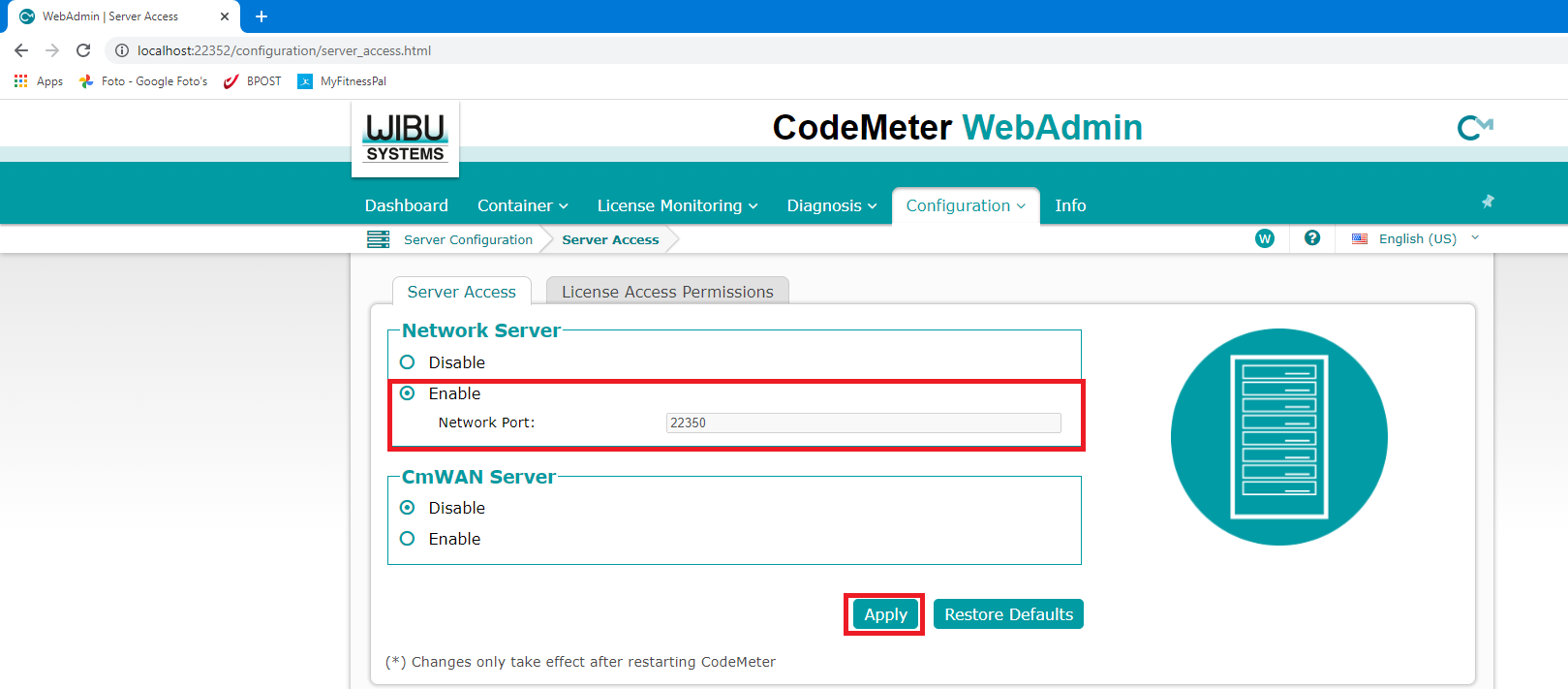
Alvorens te installeren, moet je beslissen hoe de licentie dongle(s)  beheert zullen worden:
beheert zullen worden:
- Lokaal: de licentie dongle wordt ingeplugd op dezelfde computer als waarop de BuildSoft software draait.
De installatie instructies vindt u hier. - Over netwerk: de licentie dongle wordt ingeplugd op een (licentie)server en zit dus niet op dezelfde computer als waarop de BuildSoft software draait.
De installatie instructies vindt u hieronder.
Op de licentieserver
De licentieserver kan gelijk welke computer in het netwerk zijn. Dit hoeft niet noodzakelijk de bestandsserver te zijn.
- Installeer het programma CodeMeter Control Center.
Codemeter is een programma voor het licentie beheer. Zonder dit programma, wordt de licentie niet herkend. - Plug de licentie dongle rechtstreeks in de server. Gebruik geen USB hub!
- Open het programma CodeMeter Control Center (Start > All Programs > CodeMeter).
- Selecteer de licentie dongle uit de lijst en klik op de knop Webadmin. Er opent een internetpagina.
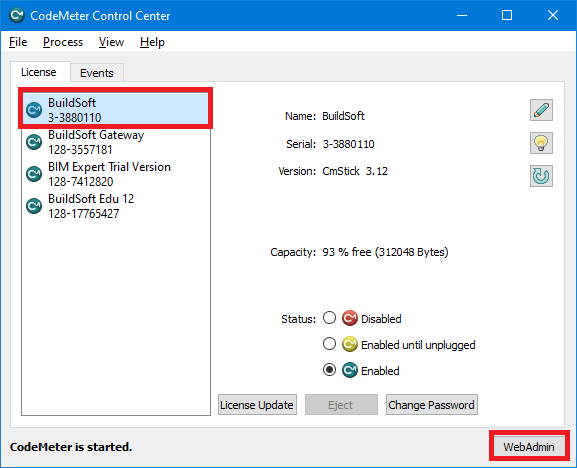
- Op de internet pagina, ga naar Configuration > Server > Server Access.
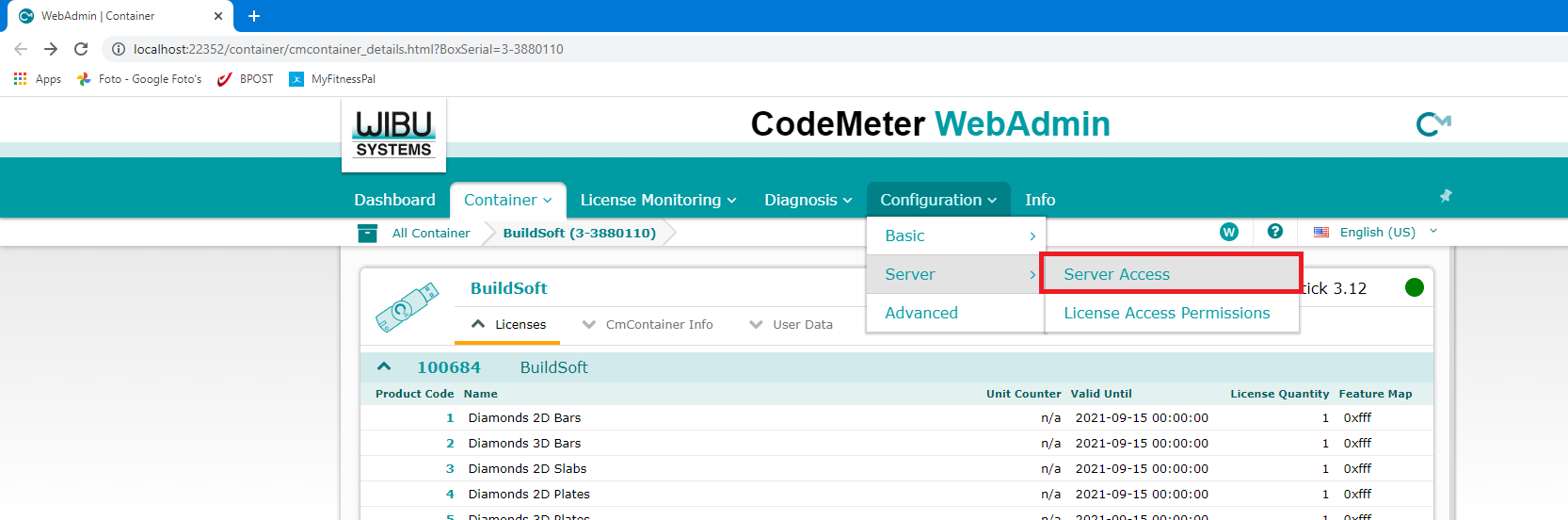
- Bij Run network server selecteer de optie Enable en klik op Apply.
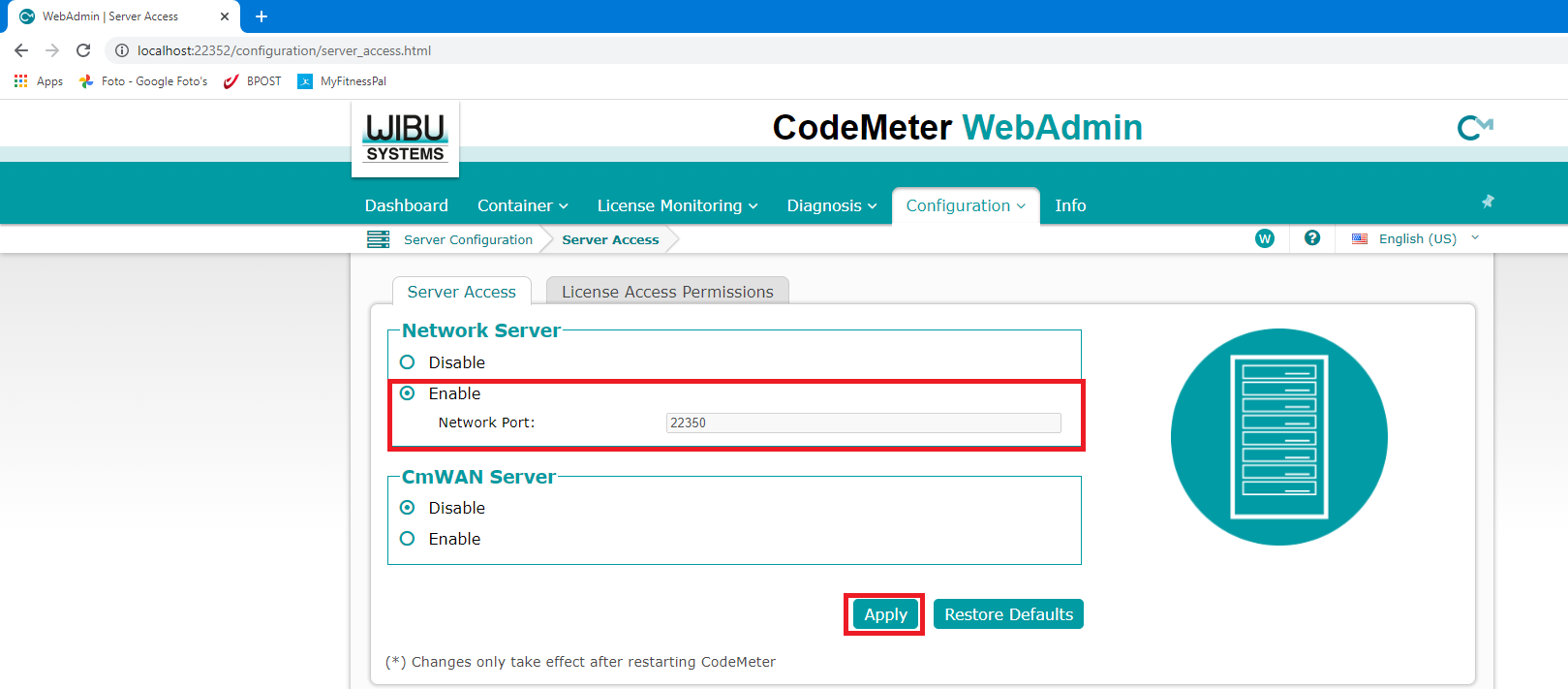
- Herhaal stappen 4 tot 6 voor elke licentie dongle die je hebt.
Op elk gebruikerscomputer
Je kan de BuildSoft software op meer computers installeren (ook al heb je maar één licentie). Maar het aantal computers waarop je onze software gelijktijdig kan gebruiken, is afhankelijk van het aantal licenties dat je hebt. Bijvoorbeeld: je hebt Diamonds geïnstalleerd op 3 computers, terwijl je maar 2 licenties hebt. Dan zal je in staat zijn om maar op 2 computers tegelijkertijd Diamonds te gebruiken.
- Installeer CodeMeter Control Center.
Opmerking: de nummers van de licentie dongles zullen nooit zichtbaar zijn in het Codemeter Control Center (zoals in stap 4 hierboven) van het gebruikerscomputer. Enkel licentie dongles die rechtstreeks ingeplugd zijn op het gebruikerstoestel, zullen zichtbaar zijn. - Installeer de gewenste BuildSoft software.
- Als je deze computer wil verbinden met de licentieserver over een VPN-verbinding, doe dan ook stap 1 van Bijkomende instellingen (zie hieronder).
Bijkomende instellingen
Als de licenties niet automatisch opgevist worden door het gebruikerstoestel na het uitvoeren van bovenstaande instructies, dan kan je één van volgende oplossingen proberen.
- Maak een verwijzing van de gebruikerscomputer naar de licentieserver (dit is noodzakelijk wanneer je met een VPN-verbinding werkt
- Open het programma Codemeter Control Center op de gebruikerscomputer (Start > Alle Programma’s> CodeMeter).
- Klik op de knop Webadmin. Er opent een internet pagina.
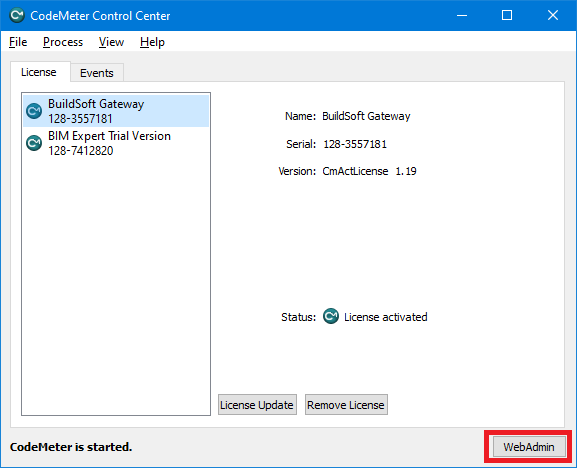
- Op de internet pagina, ga naar Configuration > Basic > Server Search List.
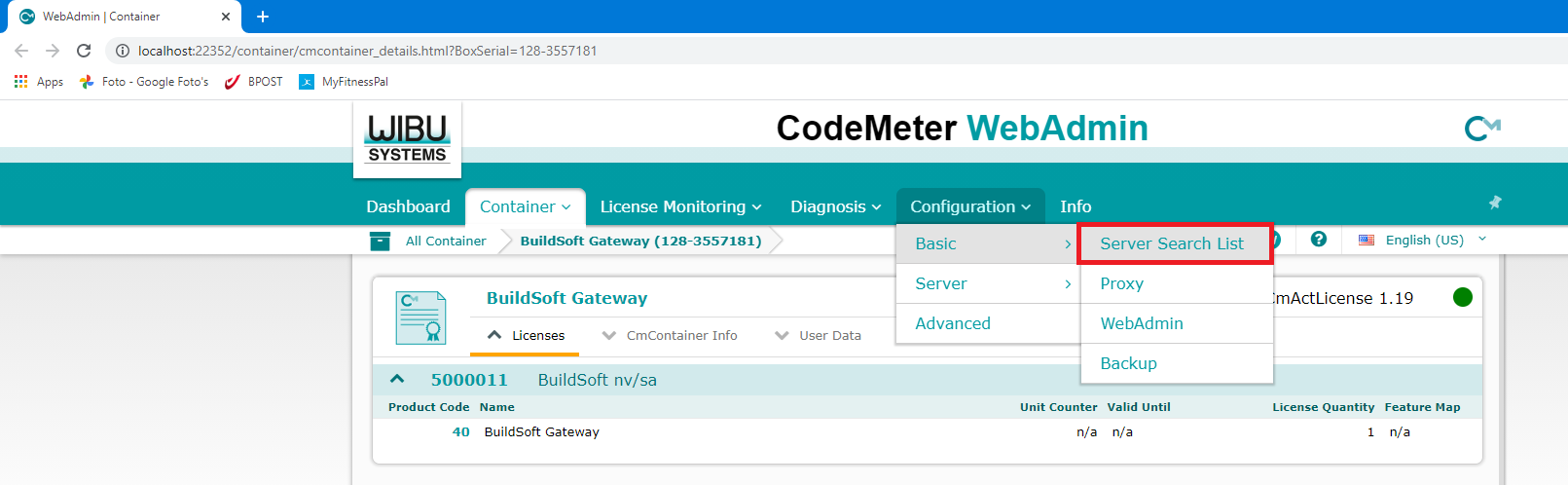
- Klik op Add new server en vul het IP addres van de licentie server in. Bijvoorbeeld: 192.0.1.66. Klik daarna op Apply.
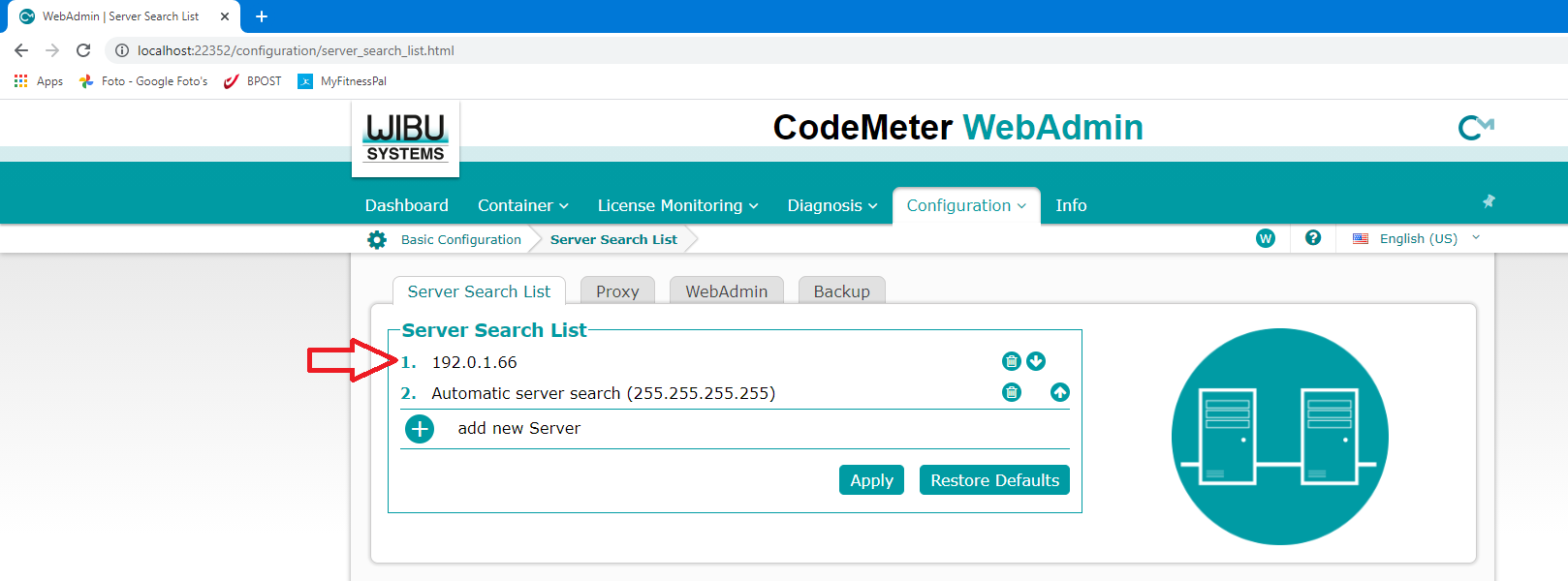
- De Server Search List bevat normaal ook de lijn Automatic server search (255.255.255.255). Verwijder die lijn uit de Server Search List. Dit zorgt ervoor dat opstart proces van onze software iets sneller verloopt.
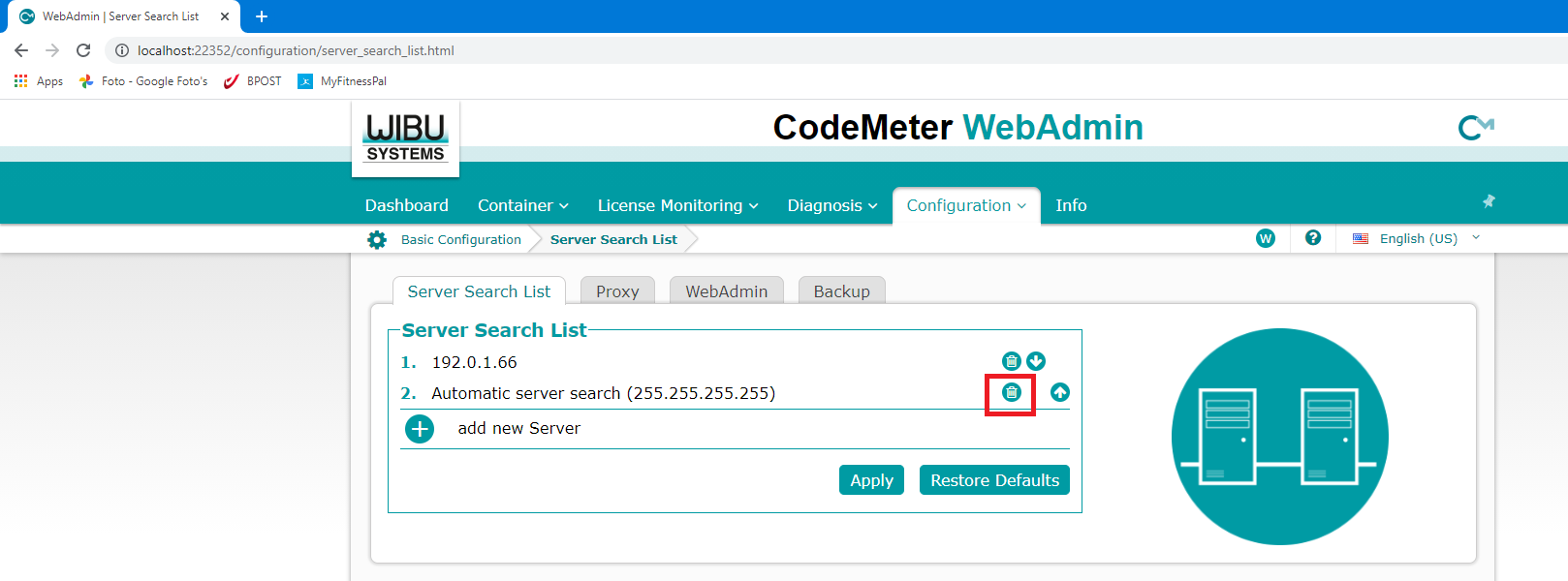
- Voeg CodeMeter Control Center toe als een veilig programma aan de Windows Firewall.
- Ga naar Start > Configuratie scherm > Systeem en beveiliging. Selecteer Een app via Windows Firewall toestaan.
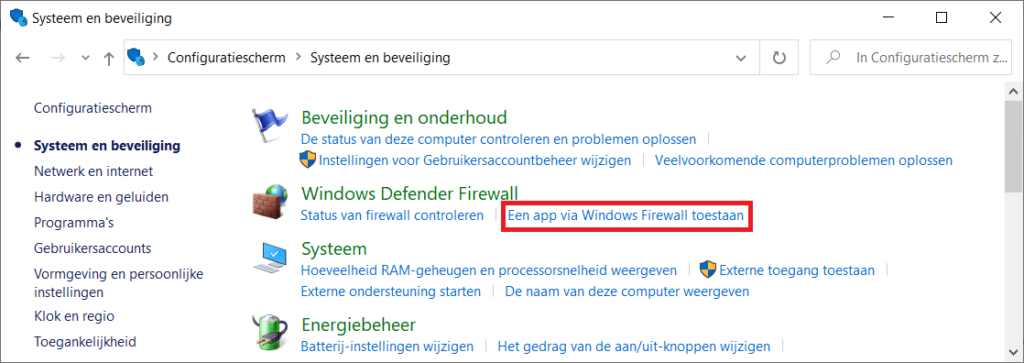
- Klik op Instellingen wijzigen.
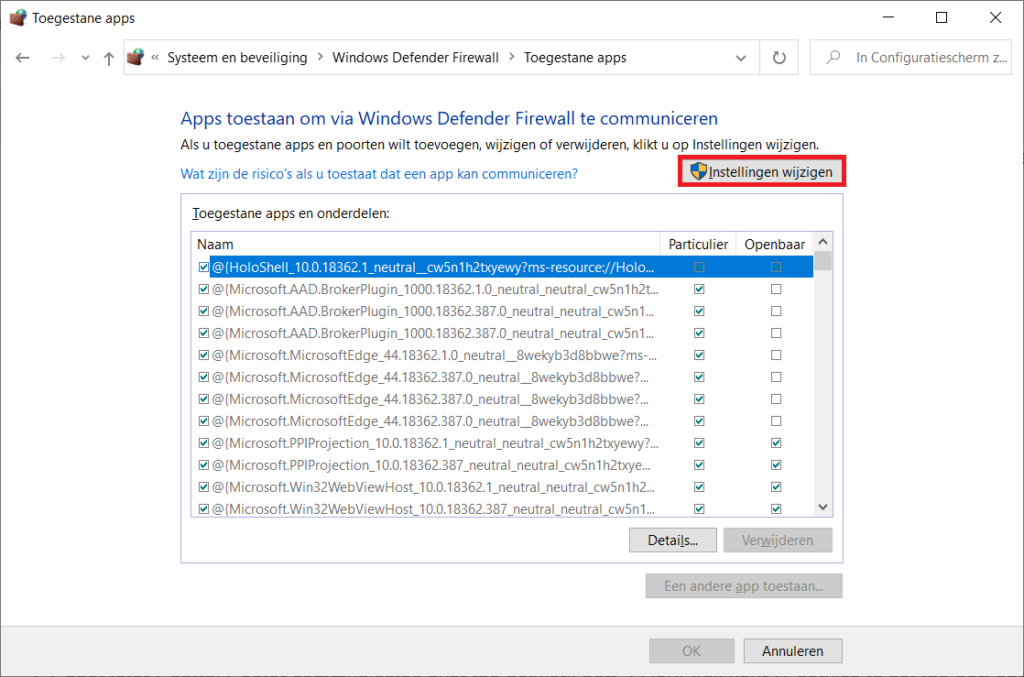
- Klik daarna op Een andere app toestaan.
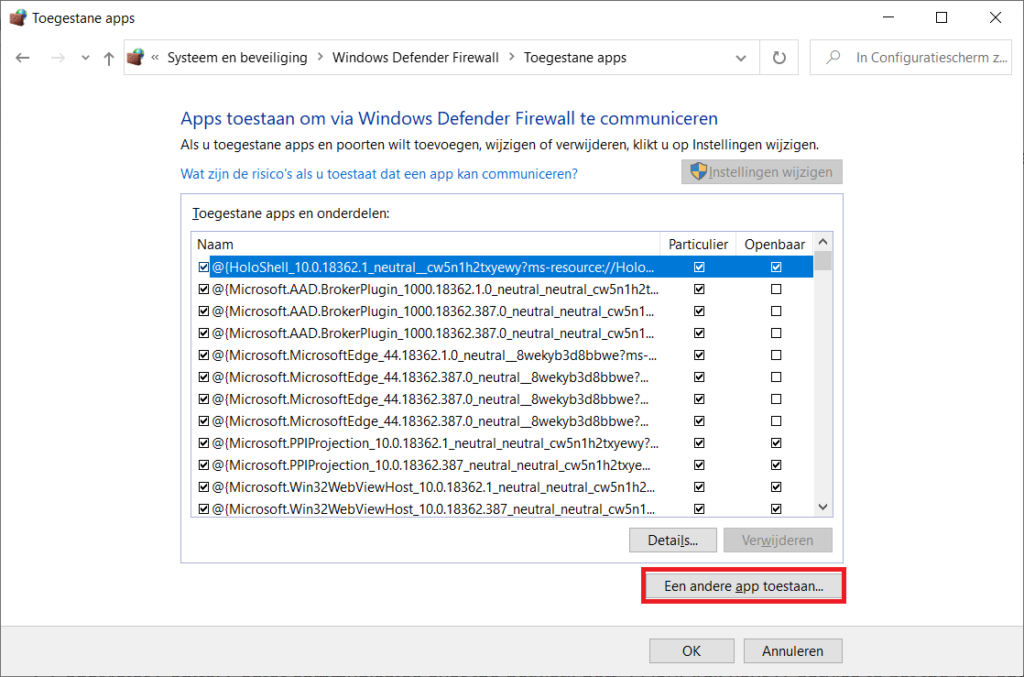
- Klik op on Openen…. Navigeer naar C:\Program Files\CodeMeter\Runtime\bin\ en selecteer CmWebAdmin.exe. Klik op Open.
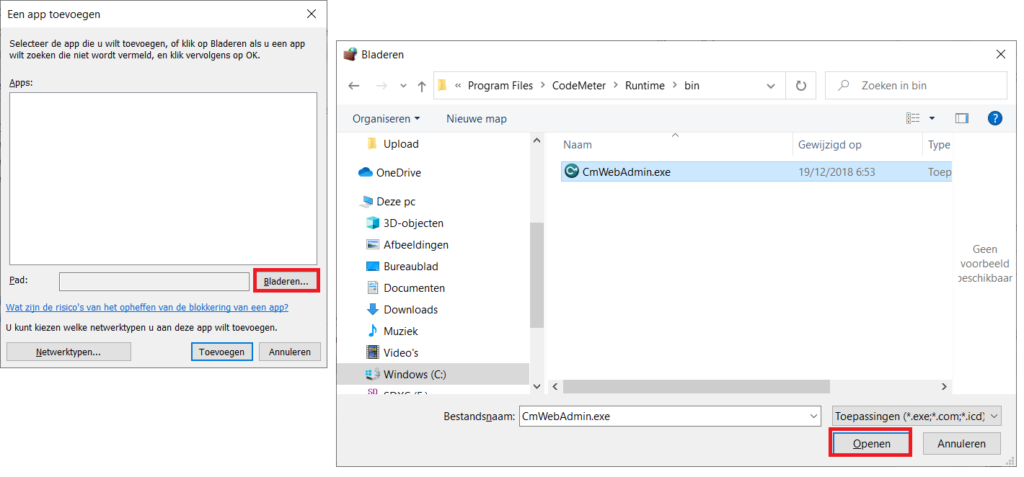 En daarna op Toevoegen.
En daarna op Toevoegen.

- Doe hetzelfde voor Codemeter.exe in het pad C:\Program Files (x86)\CodeMeter\Runtime\bin\.
En CodemeterCC.exe in het pad C:\Program Files (x86)\CodeMeter\Runtime\bin\.
- Ga naar Start > Configuratie scherm > Systeem en beveiliging. Selecteer Een app via Windows Firewall toestaan.
- Op de licentie server (via Configuration > Server > Server Access), kan je zien welke networkpoort gebruikt wordt voor de communicatie. Gewoonlijk is het poort 22350.
Vraag je IT-beheer om deze poort open te zetten in de Firewall (als het met bovenstaande nog steeds niet werkt).
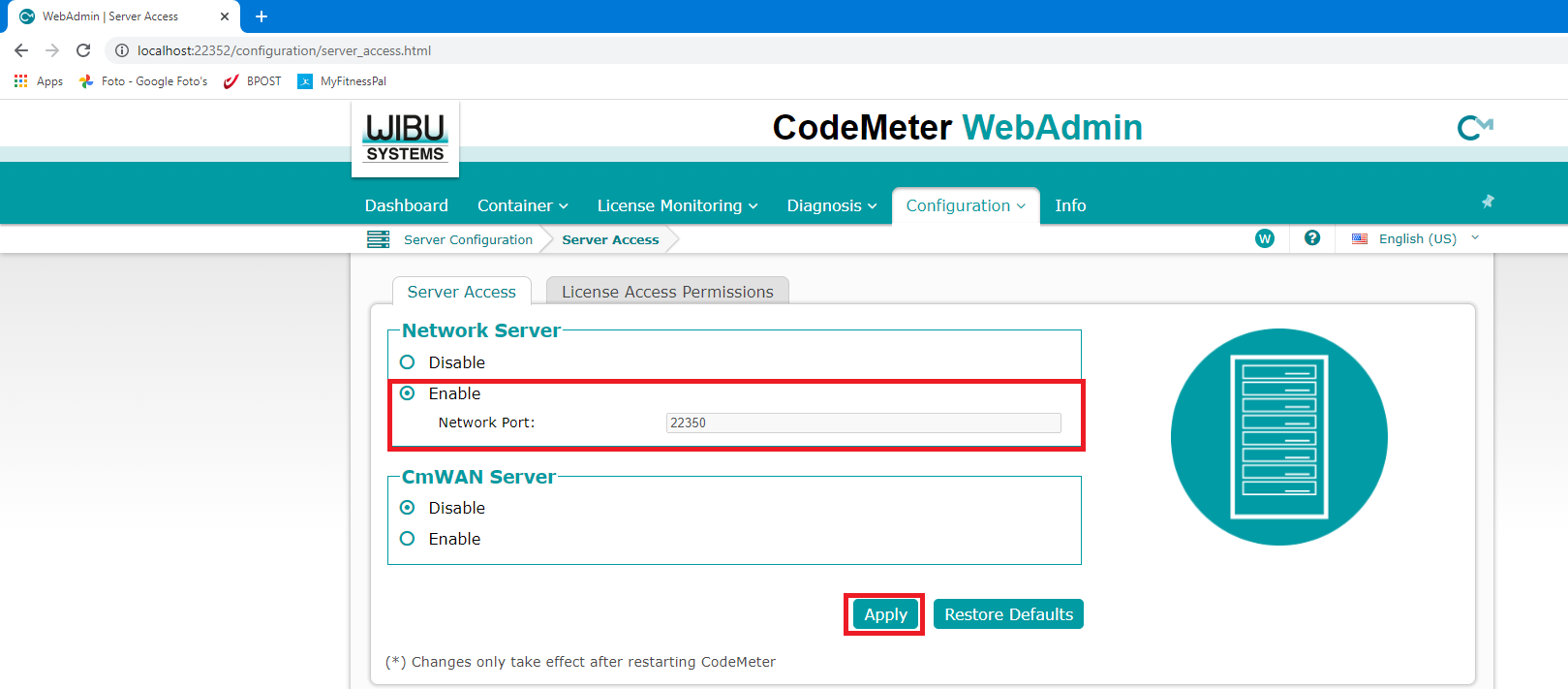
Avant l’installation, vous devez décider comment le(s) dongle(s) de licence  seront gérés :
seront gérés :
- Local : le dongle de licence est branché sur le même ordinateur sur lequel le logiciel BuildSoft est exécuté.
Les instructions d’installation se trouvent ici. - À propos du réseau : le dongle de licence est connecté à un serveur (de licence) et n’est donc pas sur le même ordinateur que celui sur lequel le logiciel BuildSoft est exécuté.
Les instructions d’installation se trouvent ci-dessous.
Sur le poste de travail server
Le serveur de licences peut être n’importe quel ordinateur du réseau. Cela ne doit pas nécessairement être le serveur de fichiers.
- Installez le Centre de Contrôle CodeMeter.
Codemeter est un programme de gestion de licence. Sans ce programma la licence ne sera pas reconnue. - Branchez la clé de licence sur le server. N’utilisez pas de concentrateur USB!
- Ouvriez le Centre de Contrôle CodeMeter (Démarrer > Tous les programmes > CodeMeter).
- Sélectionnez la clé et cliquez sur le bouton Administrateur Web. Une page internet s’ouvre.
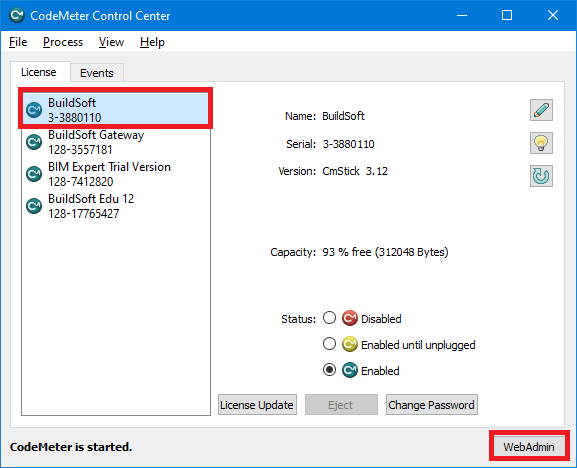
- Une page internet s’ouvre, allez à Configuration > Server > Server Access.
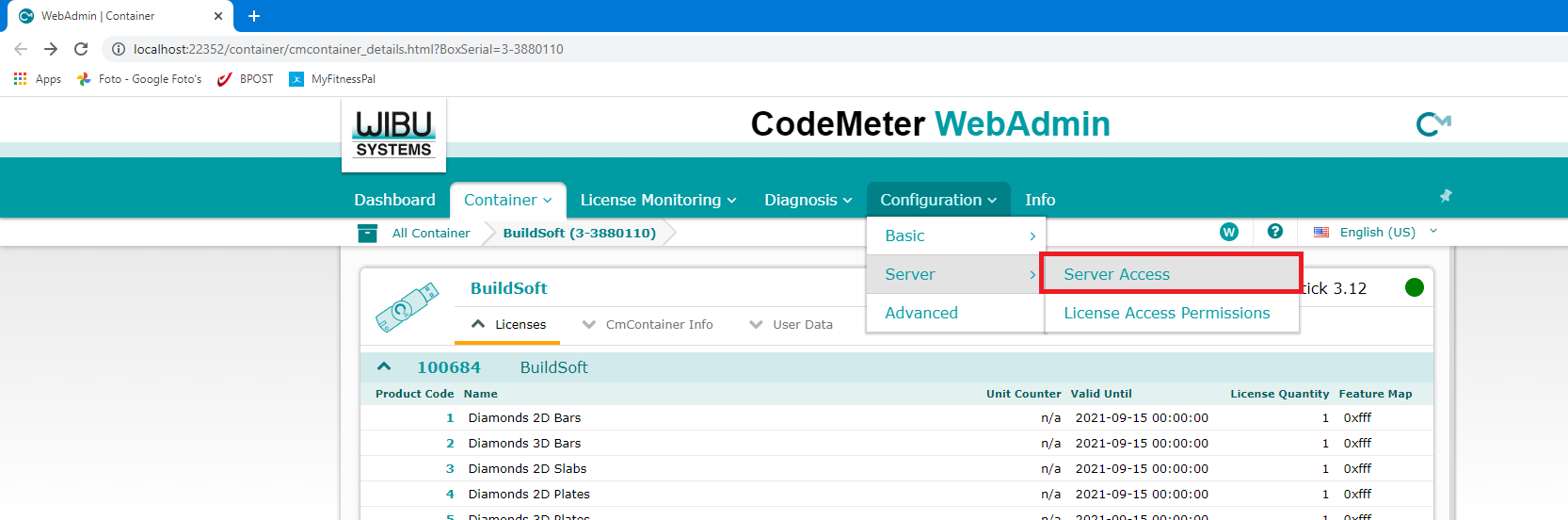
- Cochez l’option Enable chez Serveur de Réseau. Cliquez sur Apply.
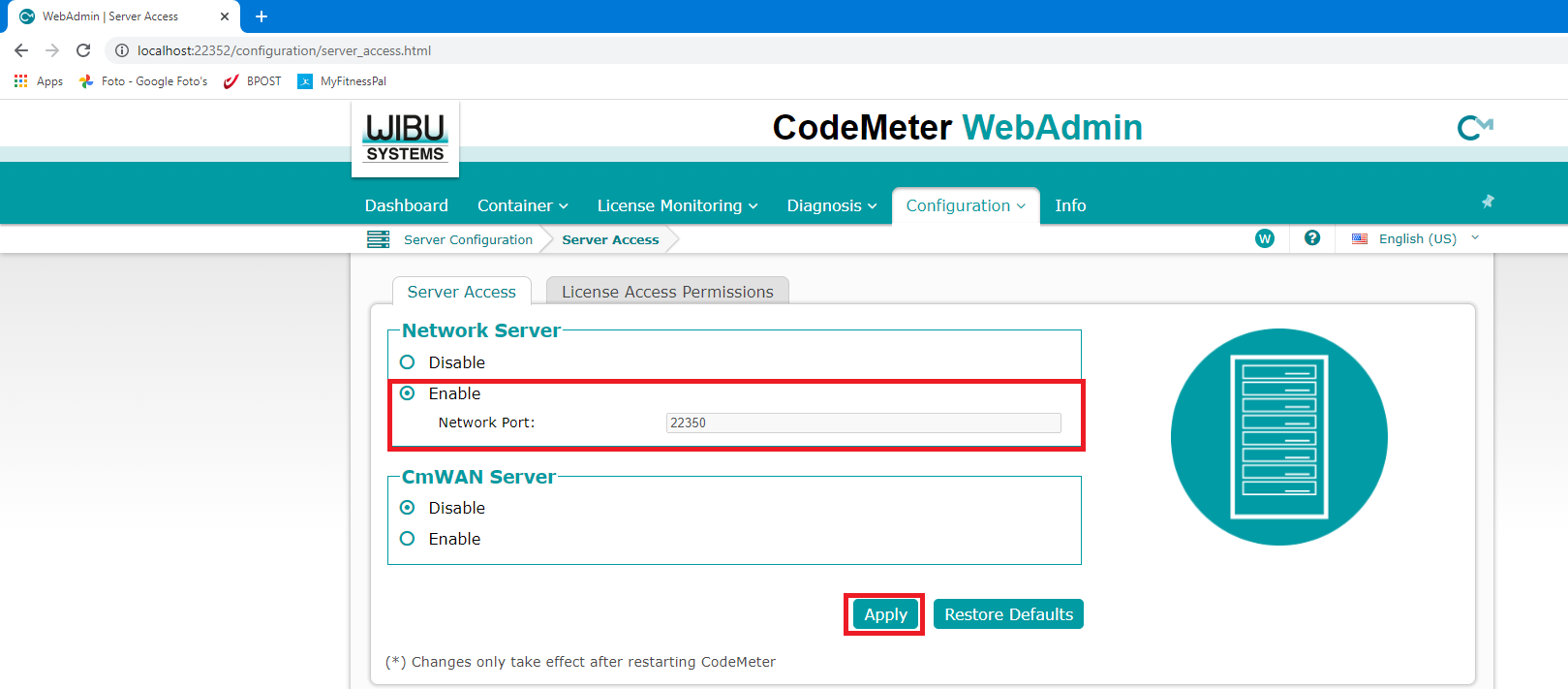
- Répétez les étapes 4 à 6 pour chaque clé de licence que vous avez.
Sur chaque poste de travail
Vous pouvez installer les logiciels BuildSoft sur plusieurs ordinateurs (même si vous n’avez qu’une seule licence). Mais le nombre d’ordinateurs sur lesquels vous pouvez utiliser nos logiciels simultanément dépend du nombre de licences dont vous disposez. Par exemple : vous avez installé Diamonds sur 3 ordinateurs, mais vous n’avez que 2 licences. Ensuite, vous pourrez utiliser Diamonds sur seulement 2 ordinateurs à la fois.
- Installez le CodeMeter Control Center.
Remarque : Les numéros de dongle de licence ne seront jamais visibles dans le Codemeter Control Center (comme à l’étape 4 ci-dessus) de l’ordinateur de l’utilisateur. Seuls les dongles de licence branchés directement sur l’ordinateur de l’utilisateur seront visibles. - Installez les logiciels BuildSoft souhaités.
- Si vous souhaitez connecter cet ordinateur au serveur de licences via une connexion VPN, effectuez également l’étape 1 des paramètres additionals (voir ci-dessous).
Paramètres additionals
Si les licences ne sont pas automatiquement trouvées par la poste de travail après avoir exécuté les instructions ci-dessus, vous pouvez essayer l’une des solutions suivantes.
- Sur l’ordinateur client, définissez une référence vers le serveur (cela est certainement nécessaire si vous travaillez avec une connexion VPN).
- Ouvrez le Centre de Contrôle CodeMeter sur le poste de travail.
- Cliquez sur le bouton Administrateur Web. Une page internet s’ouvre.
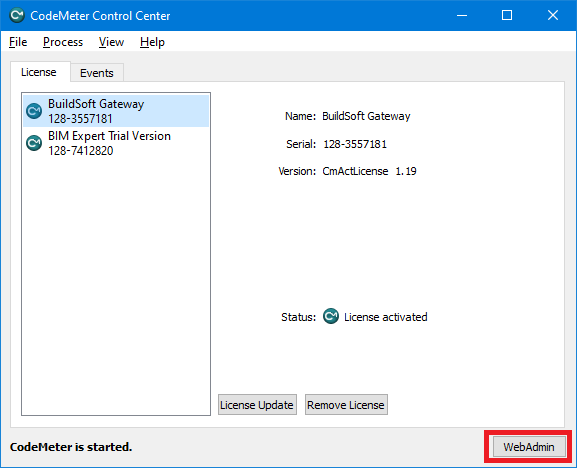
- Sur la page d’internet, allez vers Configuration > Basic > Server Search List.
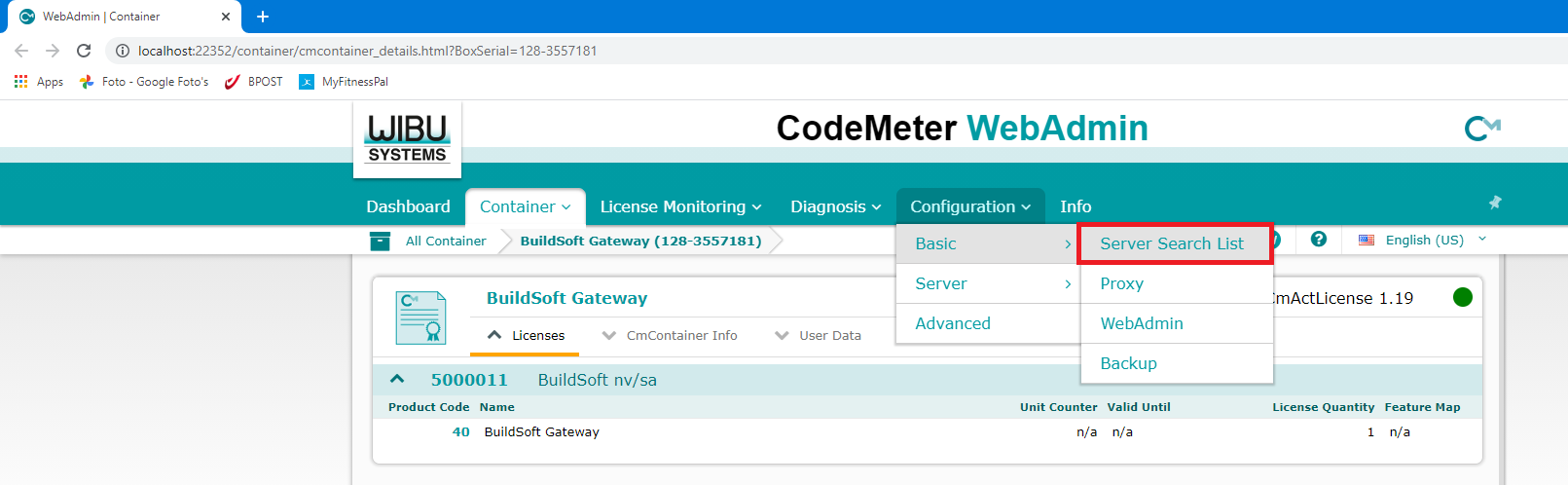
- Cliquez sur Add new server et saisissez l’adresse IP du serveur de licences, par exemple: 192.0.1.66. Confirmez avec Appliquer.
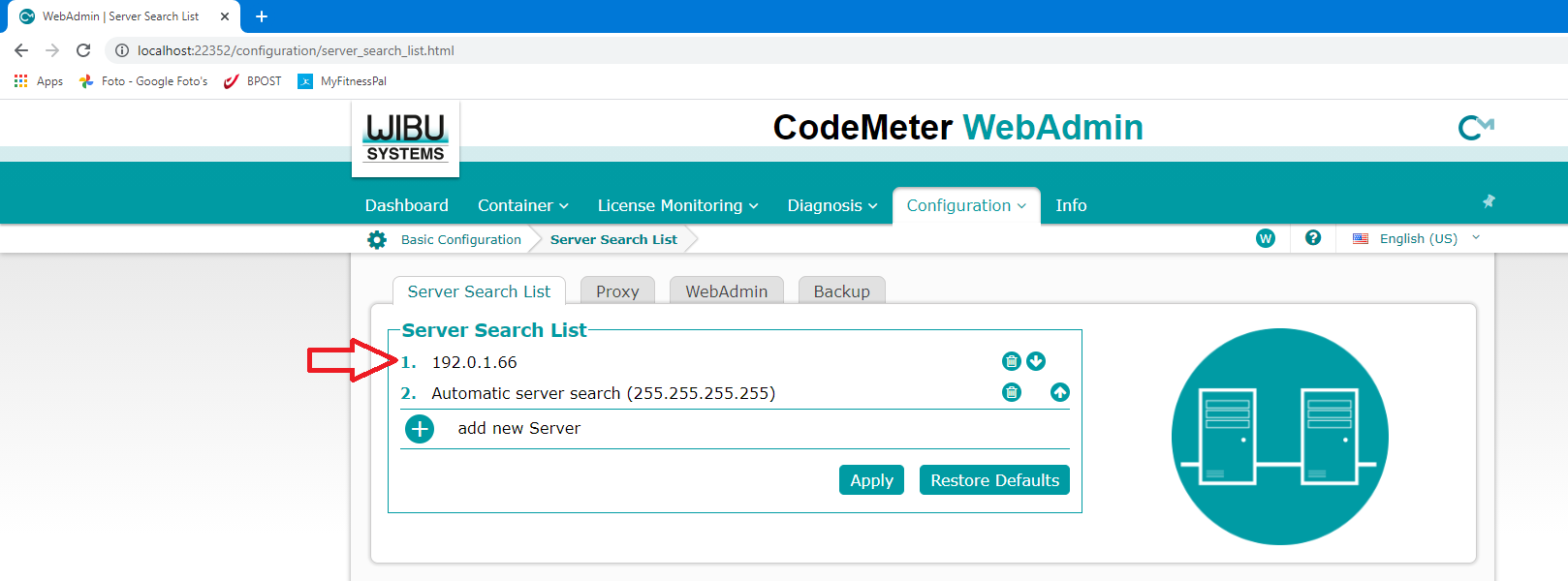
- La liste de recherche de serveur contiendra également une ligne Automatic server search (255.255.255.255). Supprimez cette ligne de la liste. Cela garantit que le processus de démarrage de nos logiciels est légèrement plus rapide.
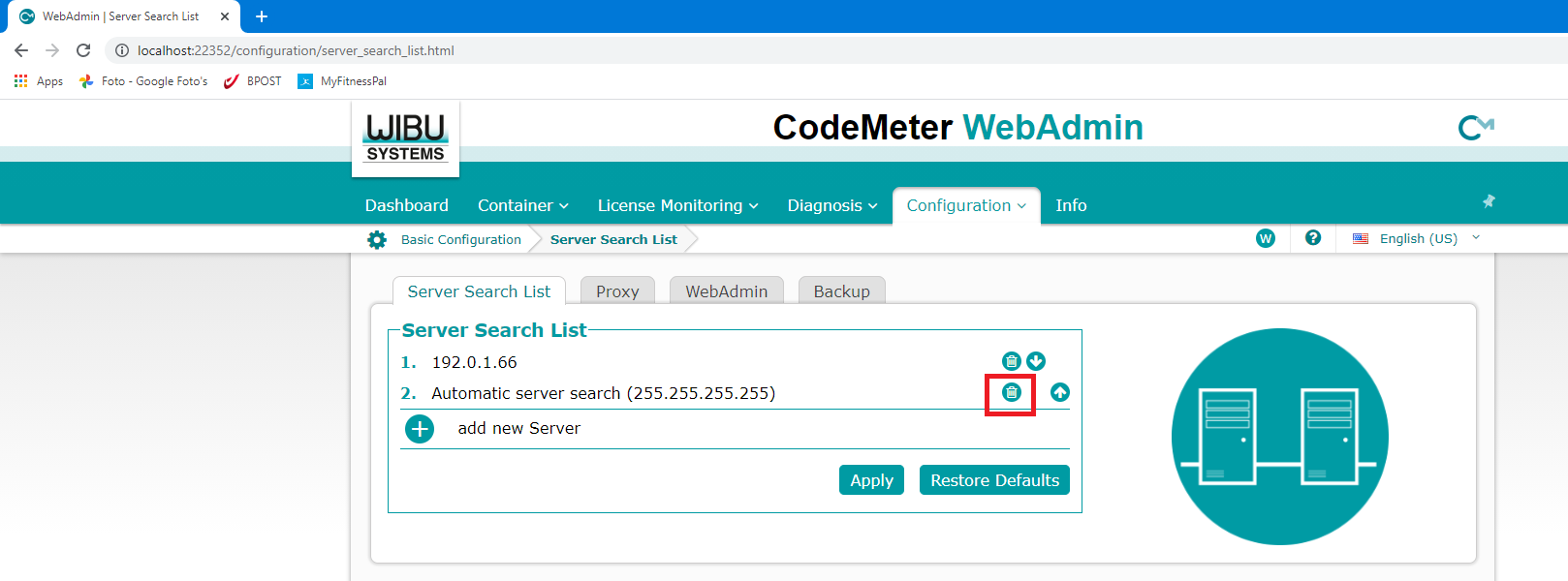
- Ajoutez le Centre de Contrôle CodeMeter en tant que programme sécurisé au pare-feu Windows.
- Allez vers Démarrer > Panneau de configuration > Système et sécurité. Sélectionner Autoriser un programme via le Pare-feu Windows.
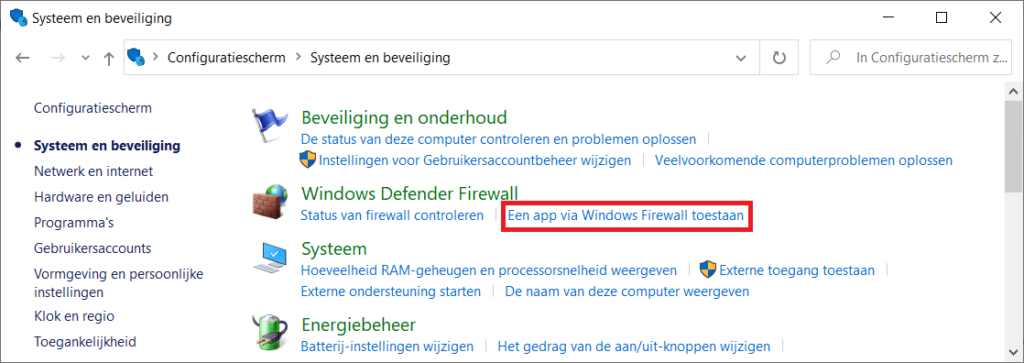
- Cliquez sur Modifier les paramètres.
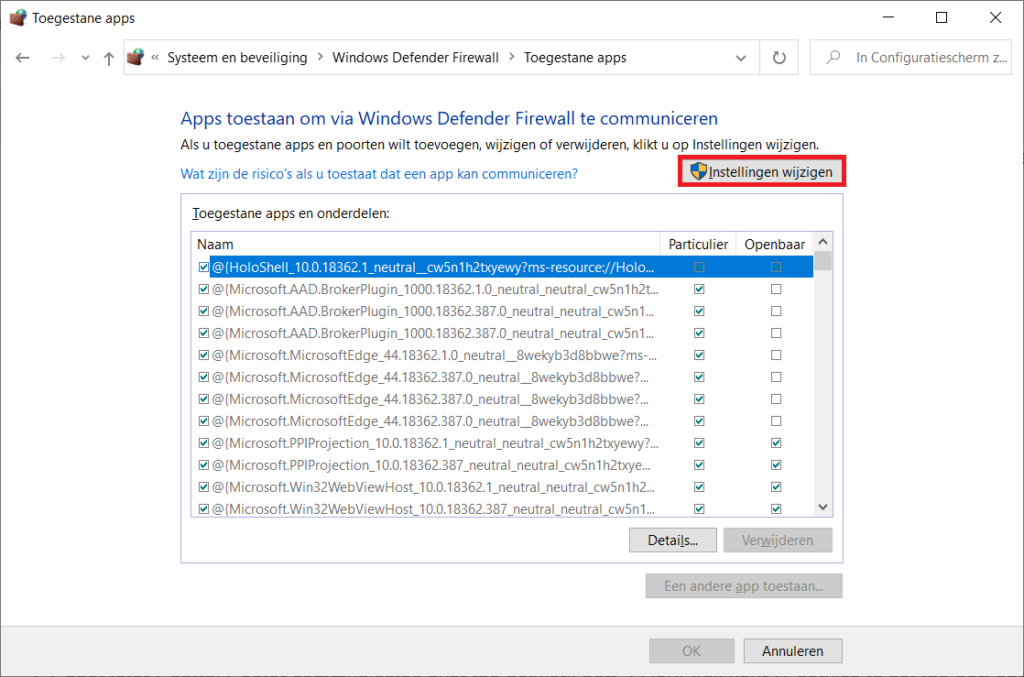
- Puis, cliquez sur Autoriser une autre application.
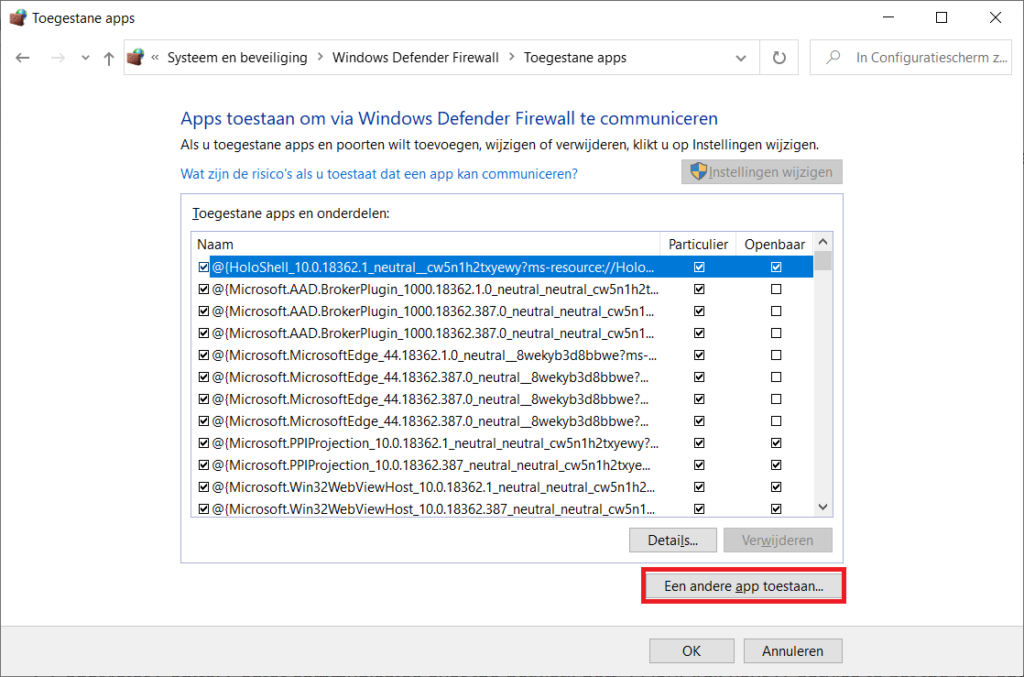
- Cliquez sur Ouvrir…. Allez vers C:\Program Files\CodeMeter\Runtime\bin\ et sélectionnez CmWebAdmin.exe. Cliquez sur Ouvrir.
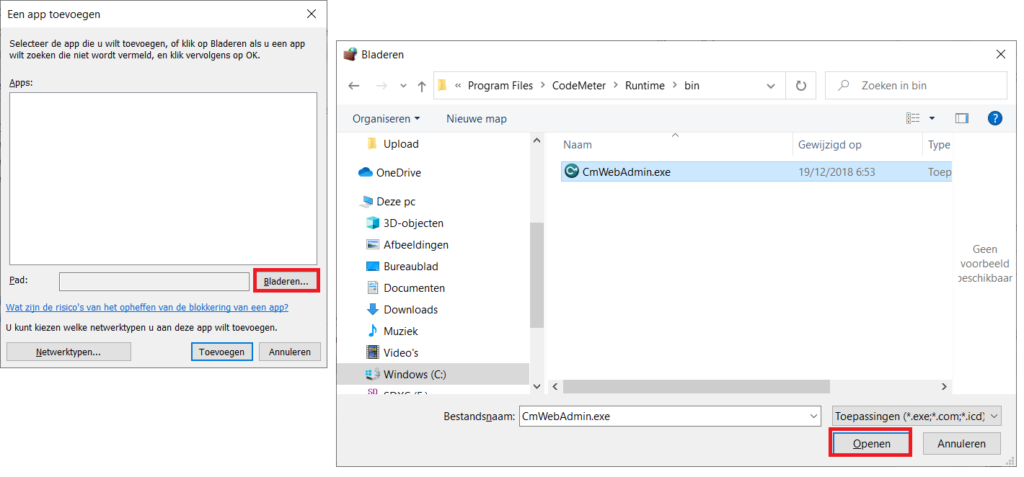 Et puis sur OK.
Et puis sur OK.

- Répétez ces étapes pour
- Codemeter.exe dans C:\Program Files (x86)\CodeMeter\Runtime\bin\.
- CodemeterCC.exe dans C:\Program Files (x86)\CodeMeter\Runtime\bin\.
- Allez vers Démarrer > Panneau de configuration > Système et sécurité. Sélectionner Autoriser un programme via le Pare-feu Windows.
- Sur le serveur de licences (via Configuration > Serveur > Accès au serveur), vous pouvez voir quel port réseau est utilisé pour la communication. Il s’agit généralement du port 22350. Demandez à votre responsable informatique d’ouvrir ce port dans le pare-feu (s’il ne fonctionne toujours pas avec ce qui précède).