Error message on starting Diamonds/PowerConnect: Connect client to Gateway
[NL]: Verbind Client met Gateway
[FR]: Connecter client à Gateway
[ES]: Conectar client a Gateway
Note: reinstalling Diamonds will not solve this issue.

Solution 1: try this solution first
- Open Task Manager ( CTRL + ALT + DEL or right mouse click on the Windows bar). Click on ‘More details’.
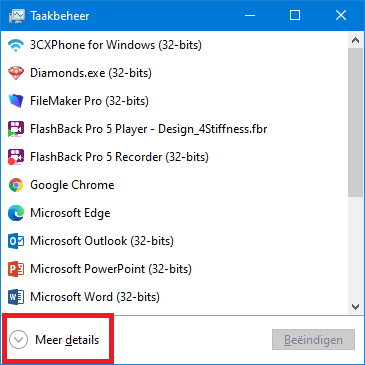
- Go to the tab page Services.
- Find Gateway in the list. The column Status will probably say “Stopped”.

- Click with the right mouse button on Gateway and choose “Start”.
If its status jumps back to Stopped after 2s, try again. If the status is still Stopped after this, do Solution 2.

- The Status of Gateway should now say “Started”.
- Find Gateway Server in the list. The Status should say “Started” as well. If that’s not the case, click with the right mouse button on Gateway and choose “Start”.
- The Status of Gateway Server should now say “Started”.
Solution 2: in case solution 1 didn’t solve it
- Follow this solution.

